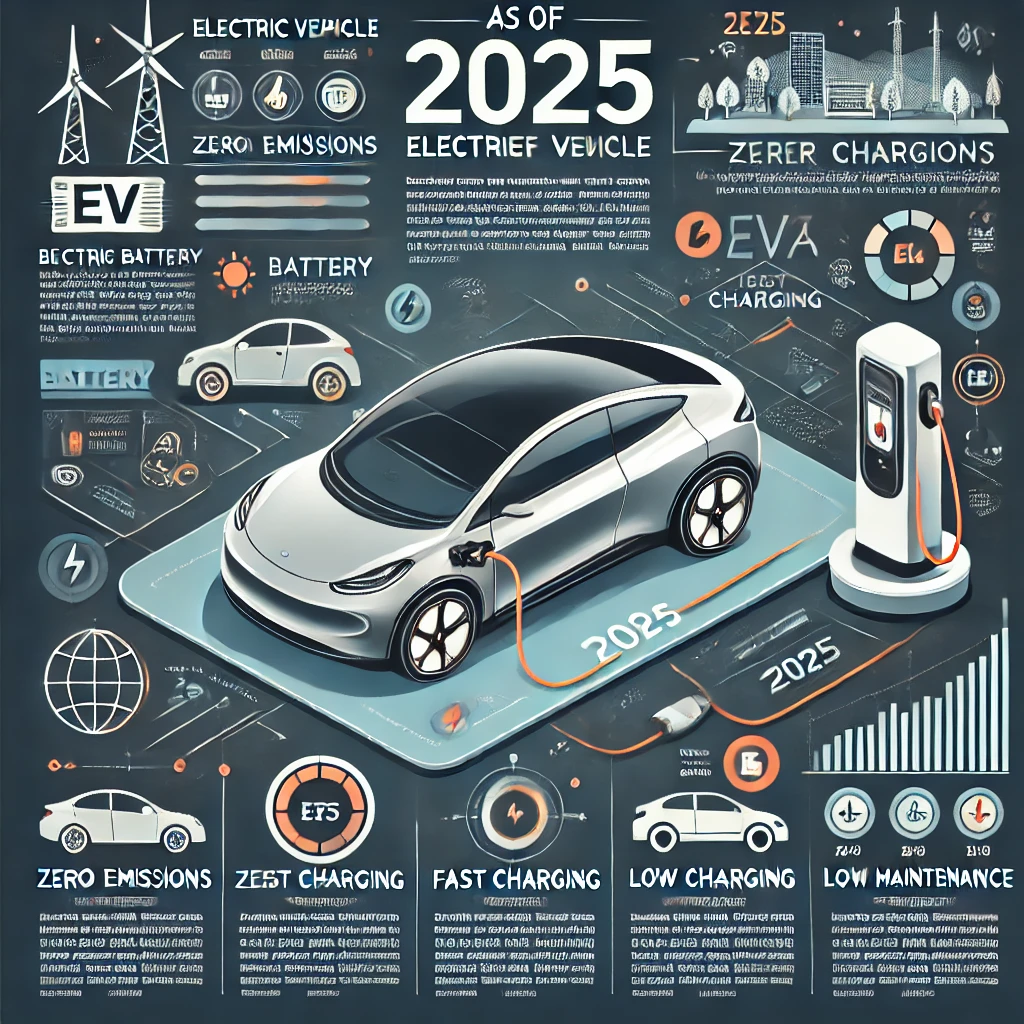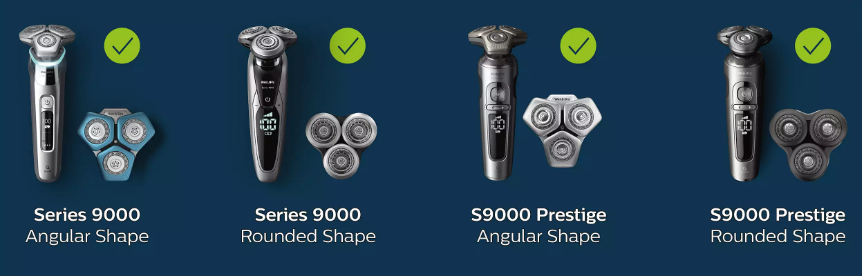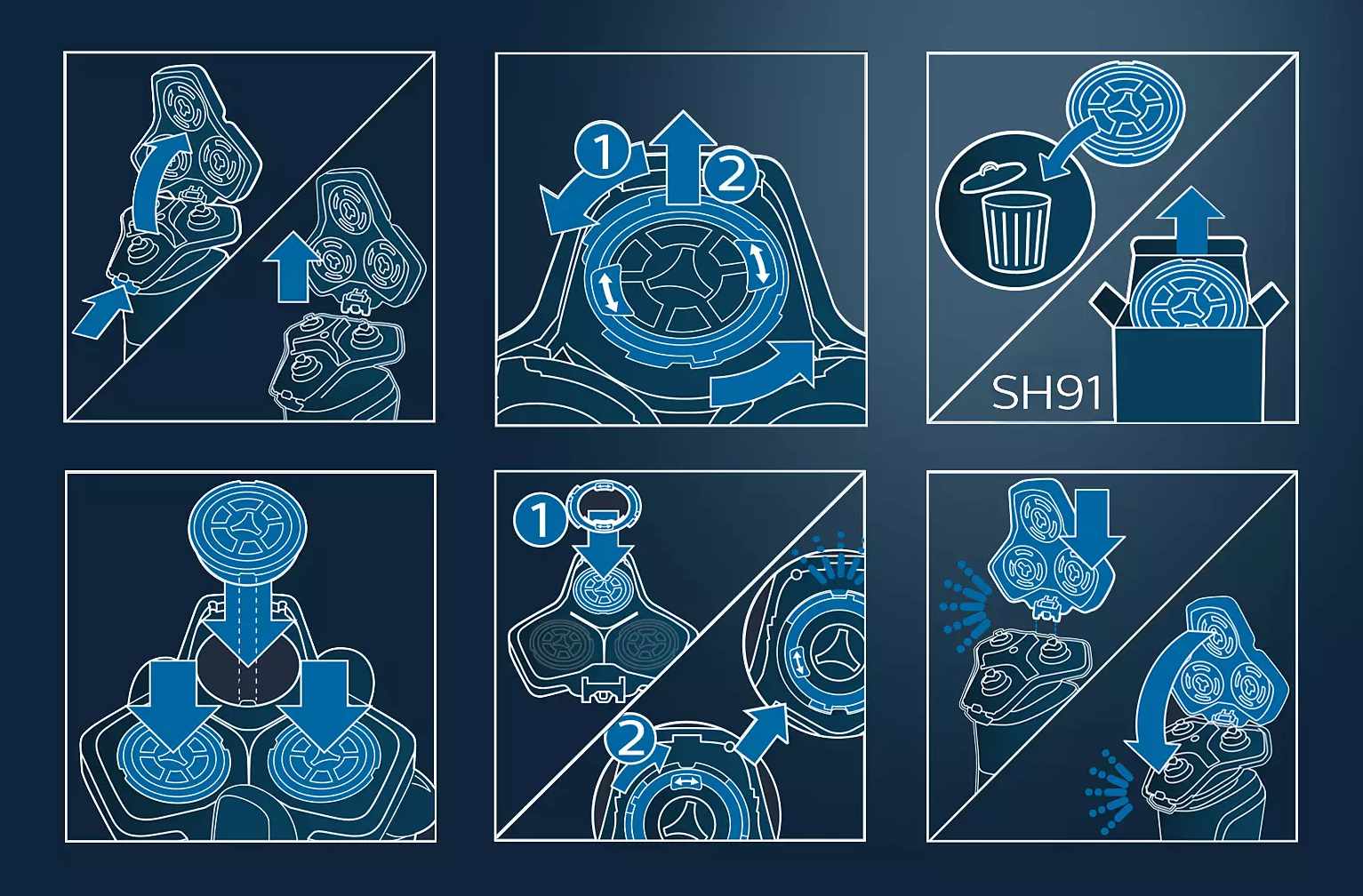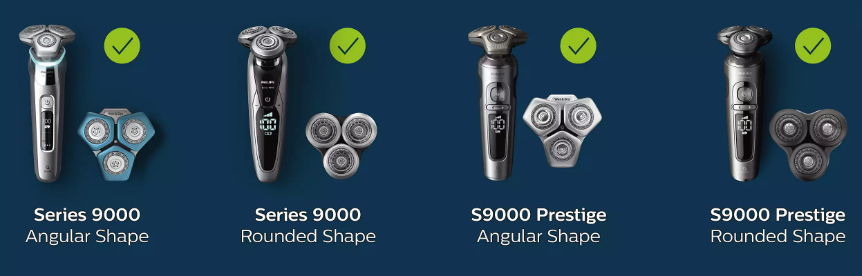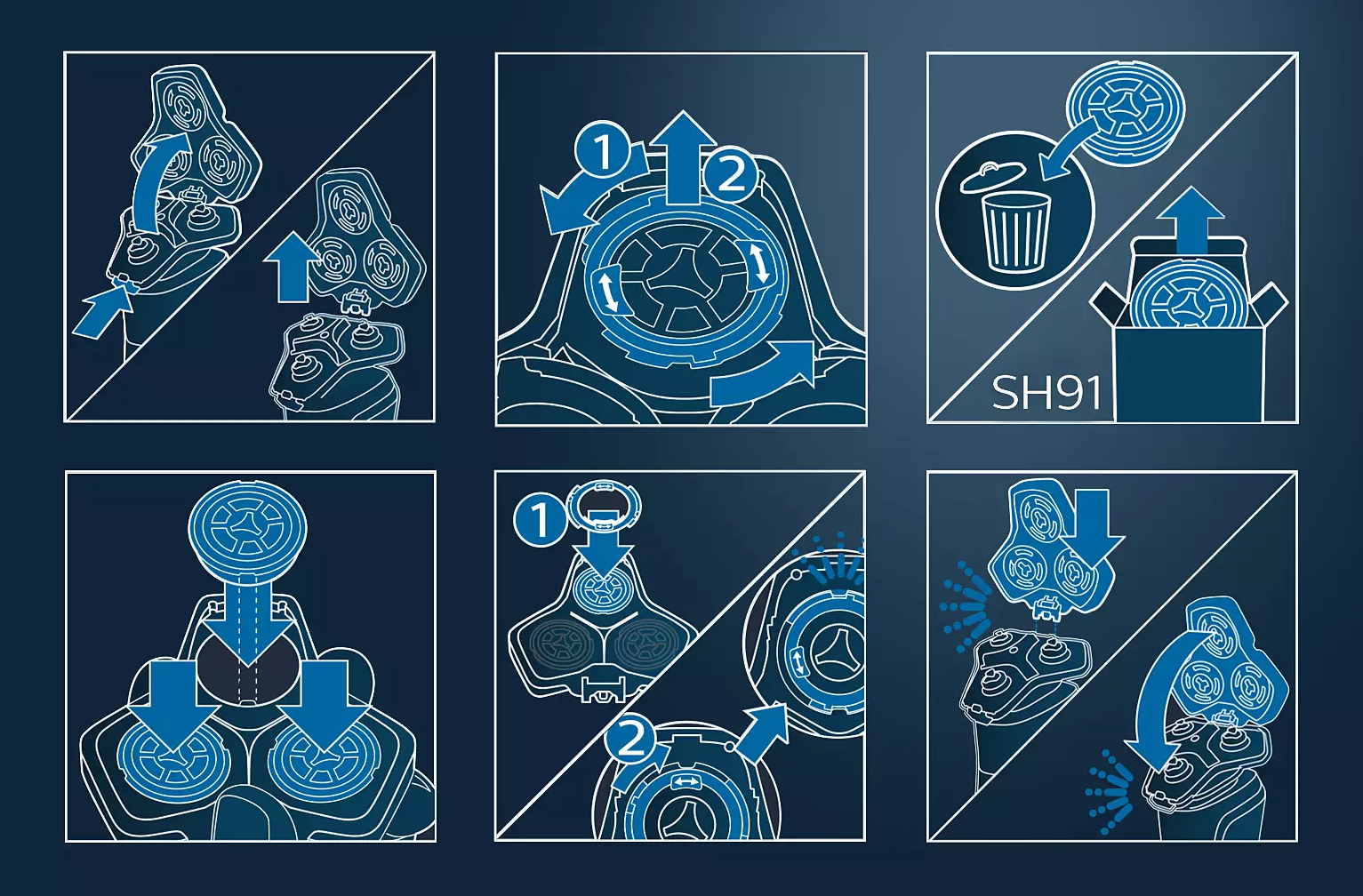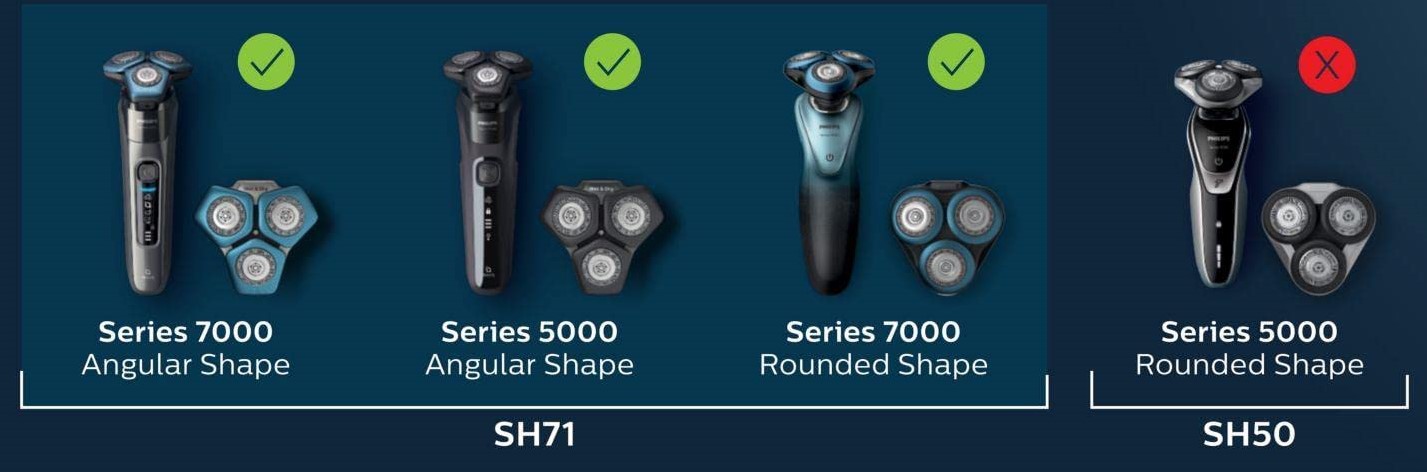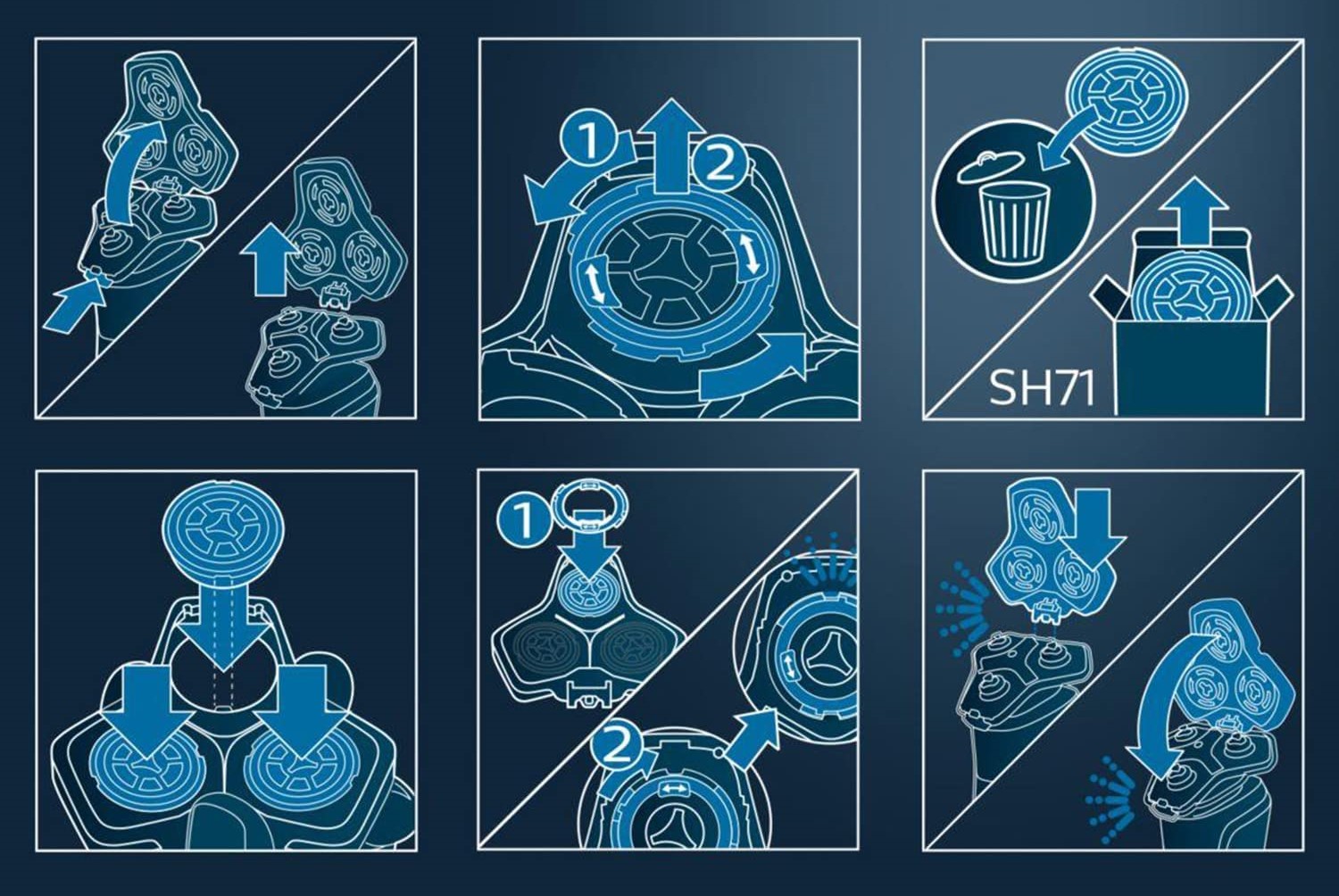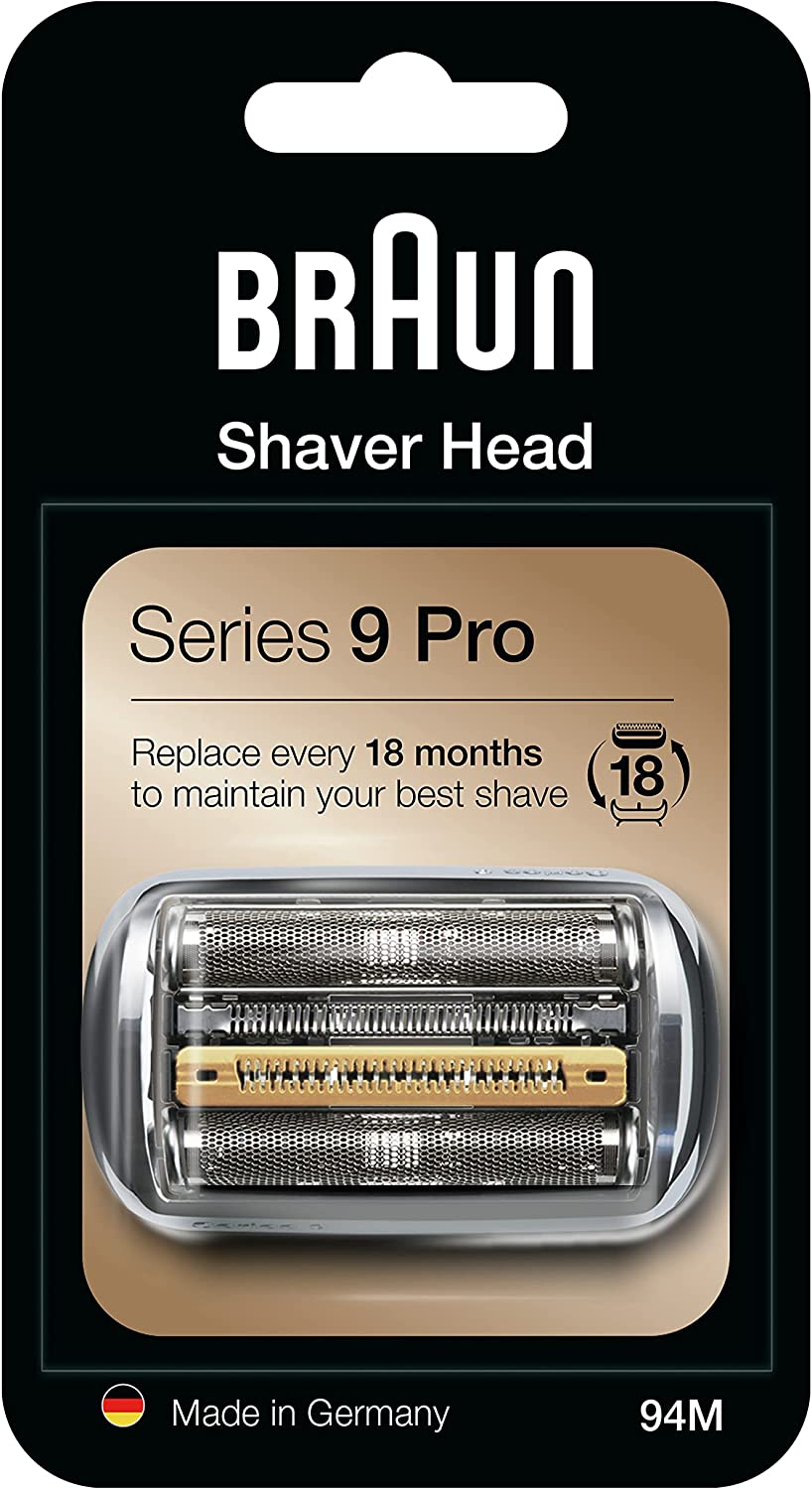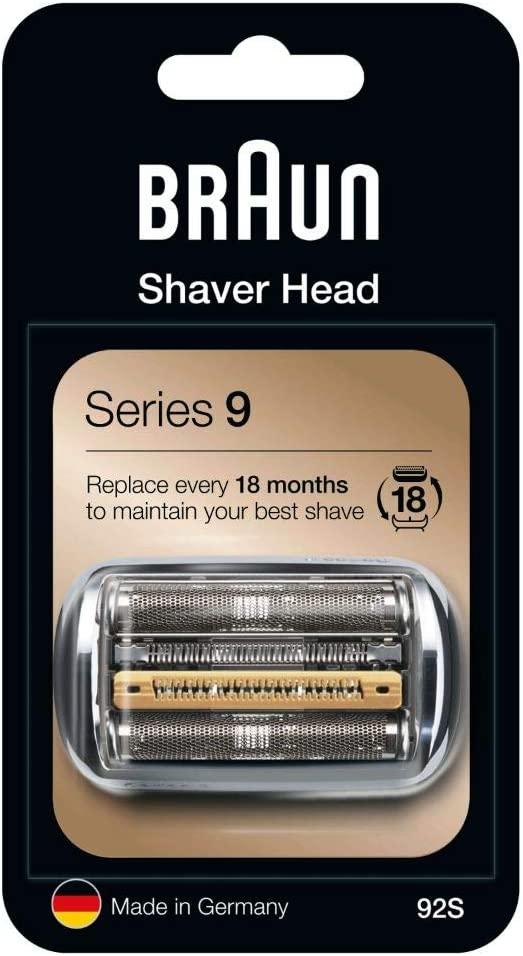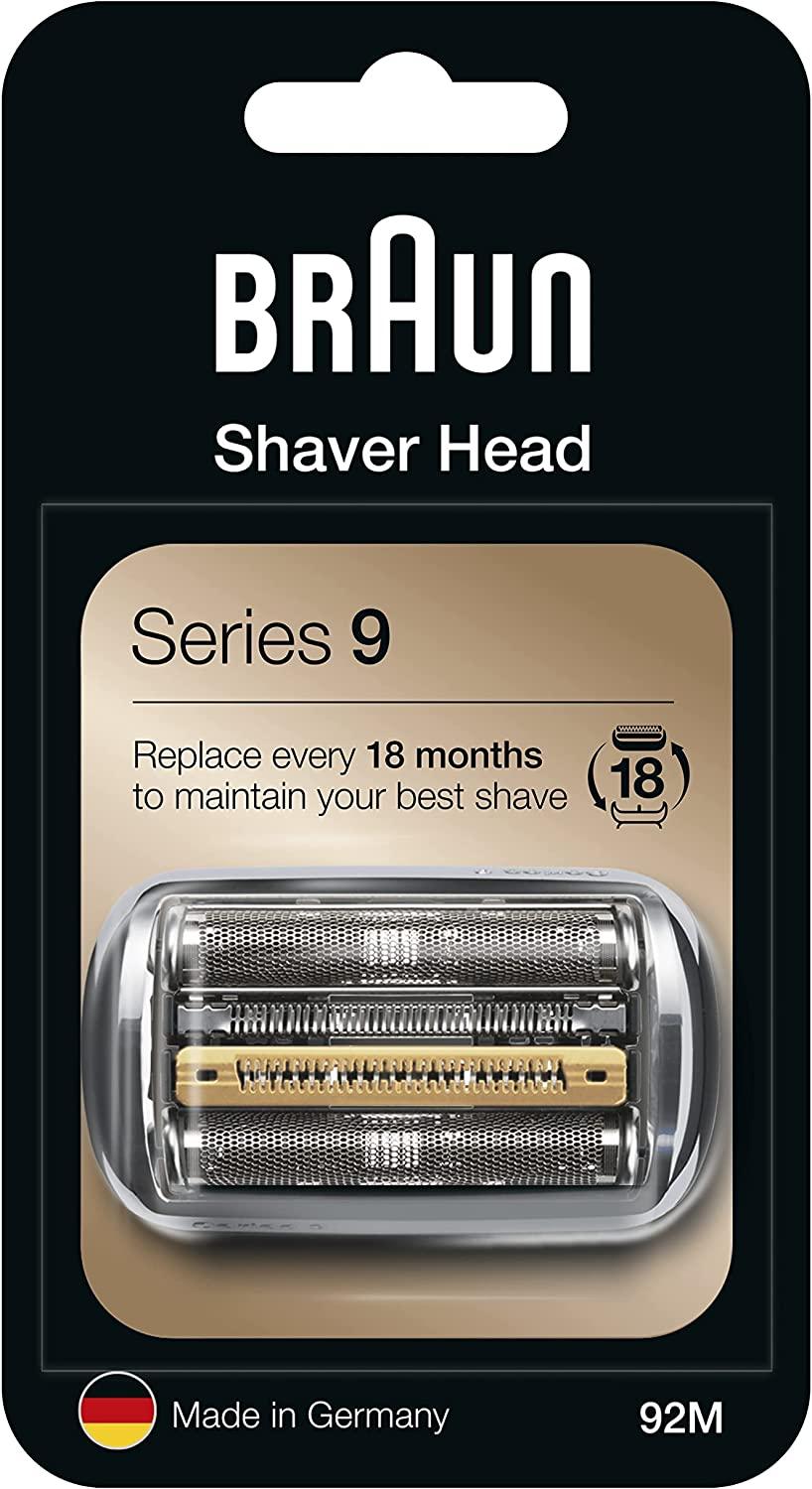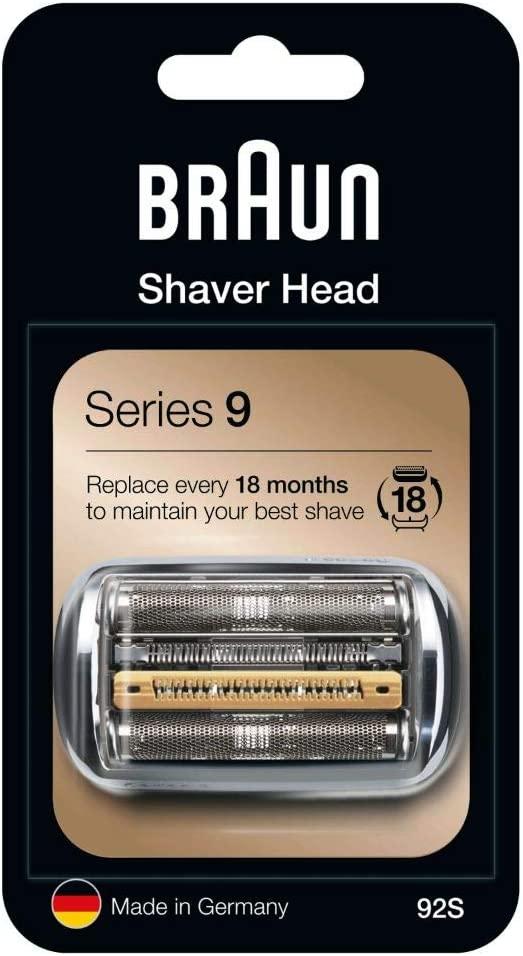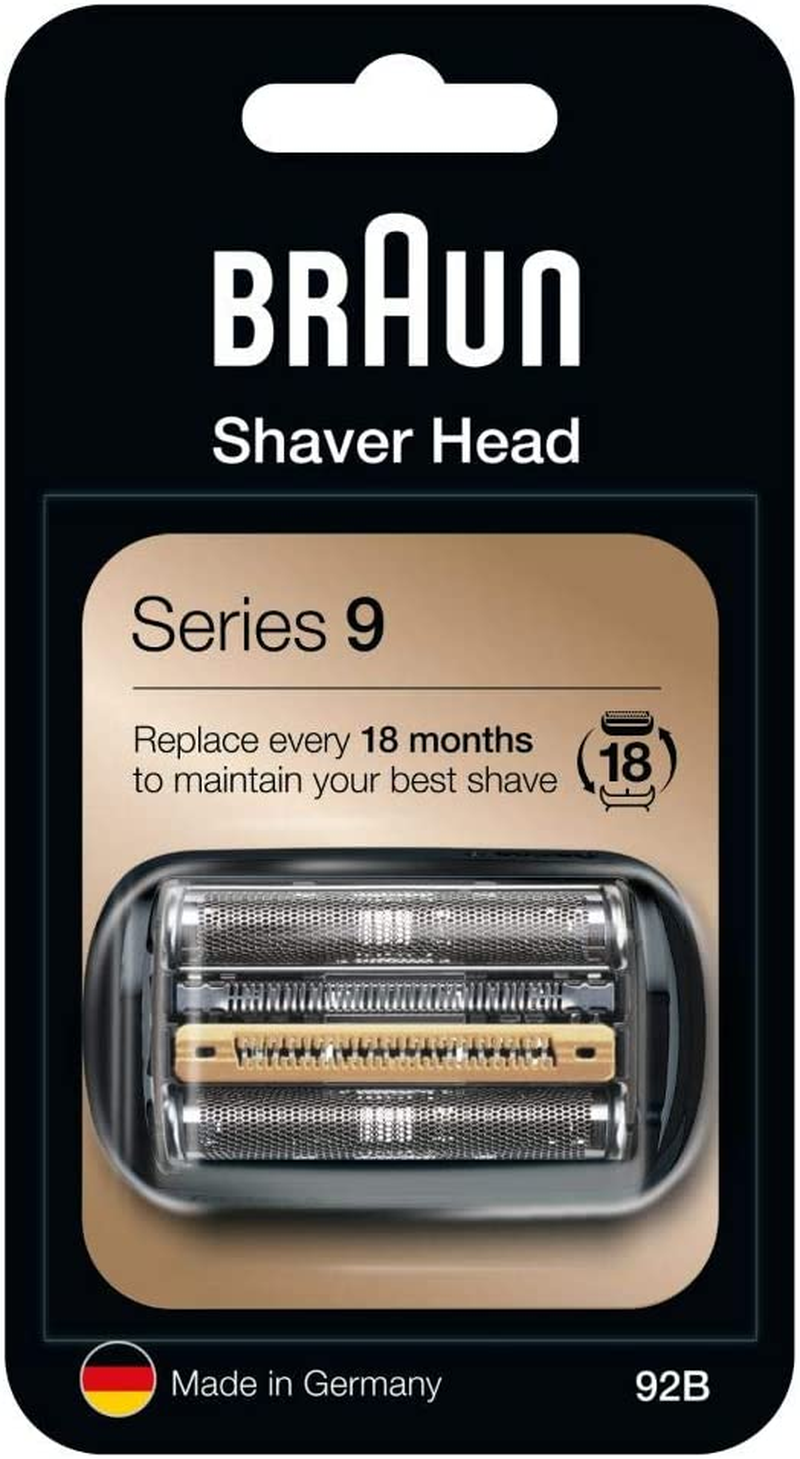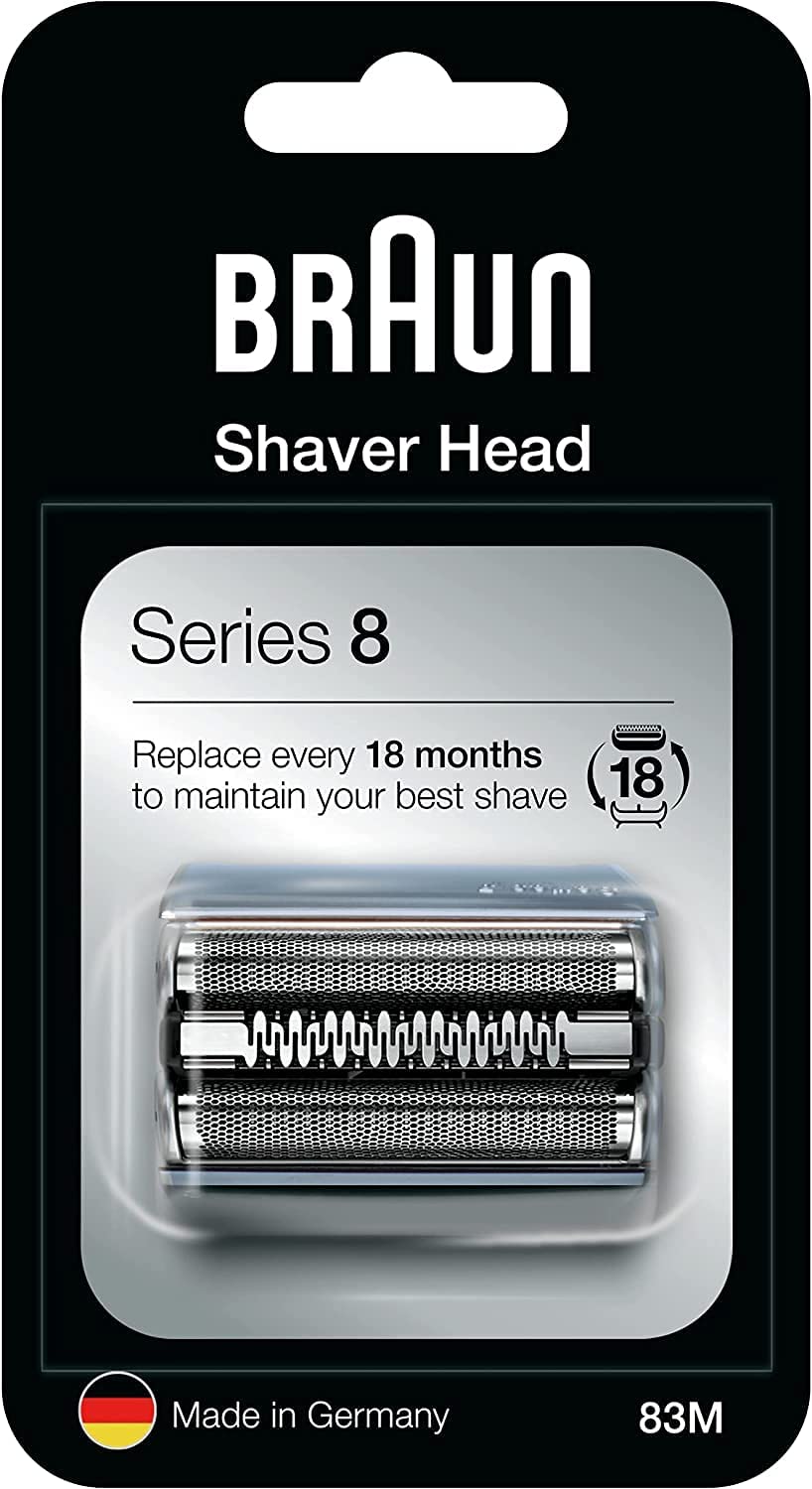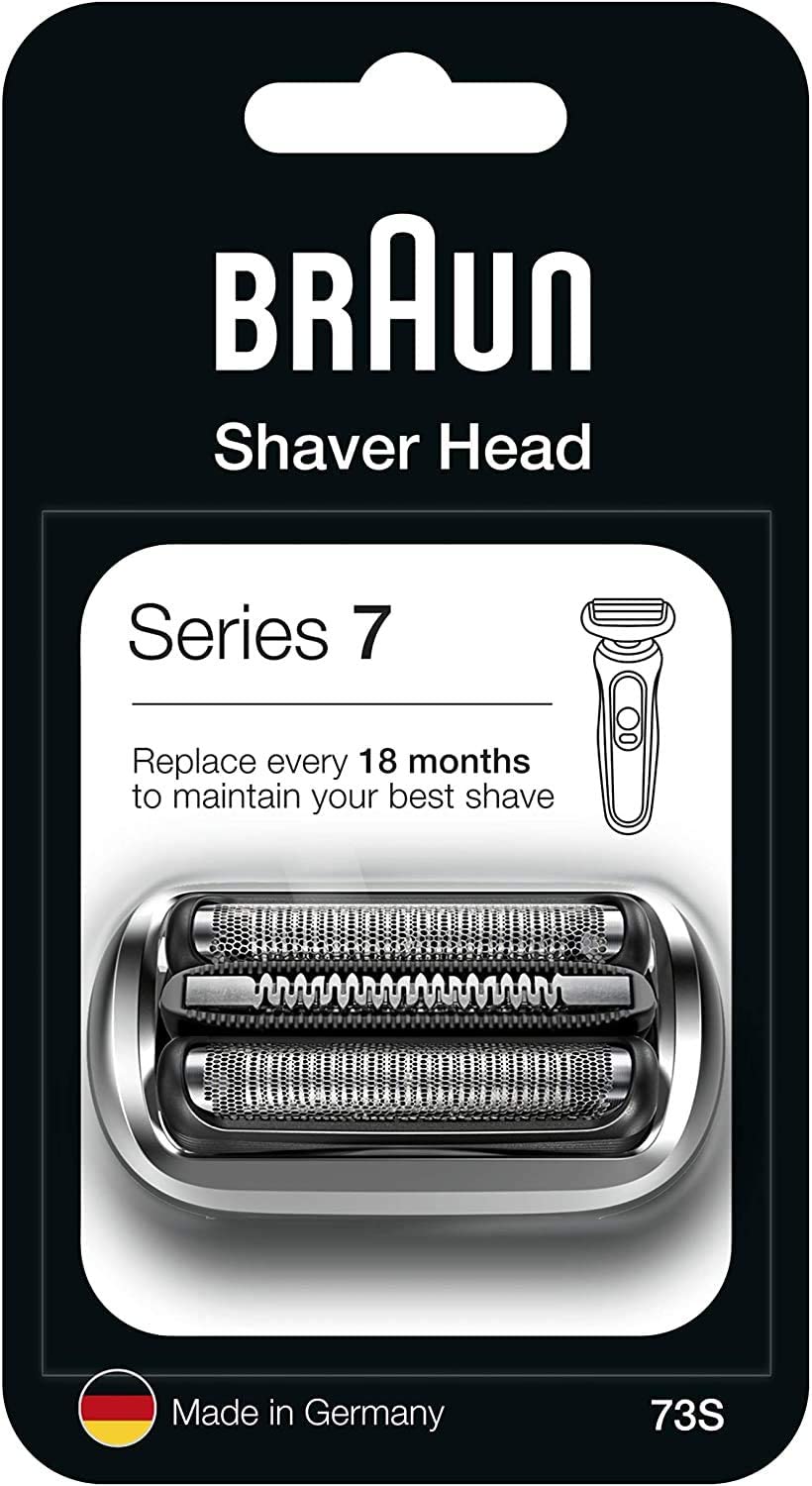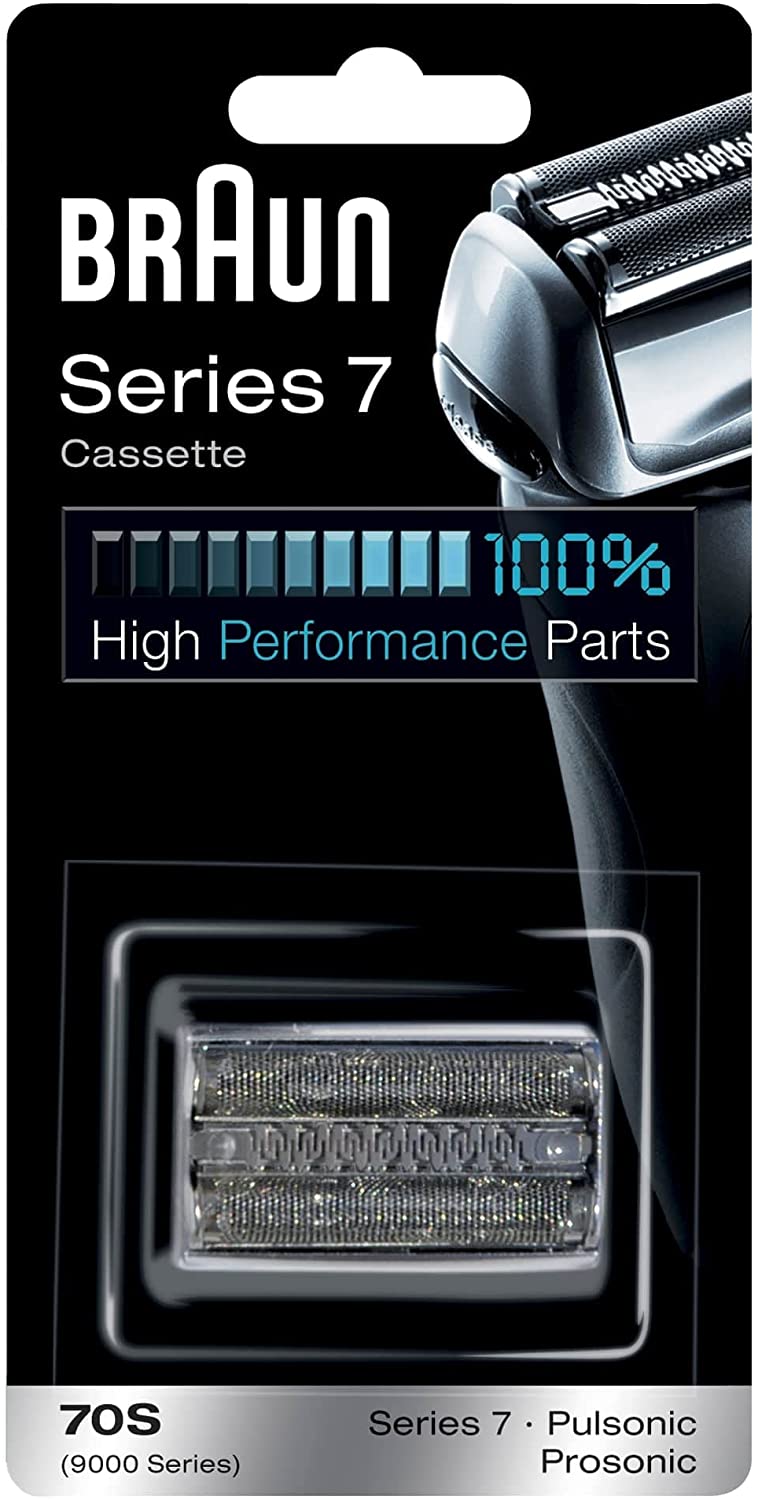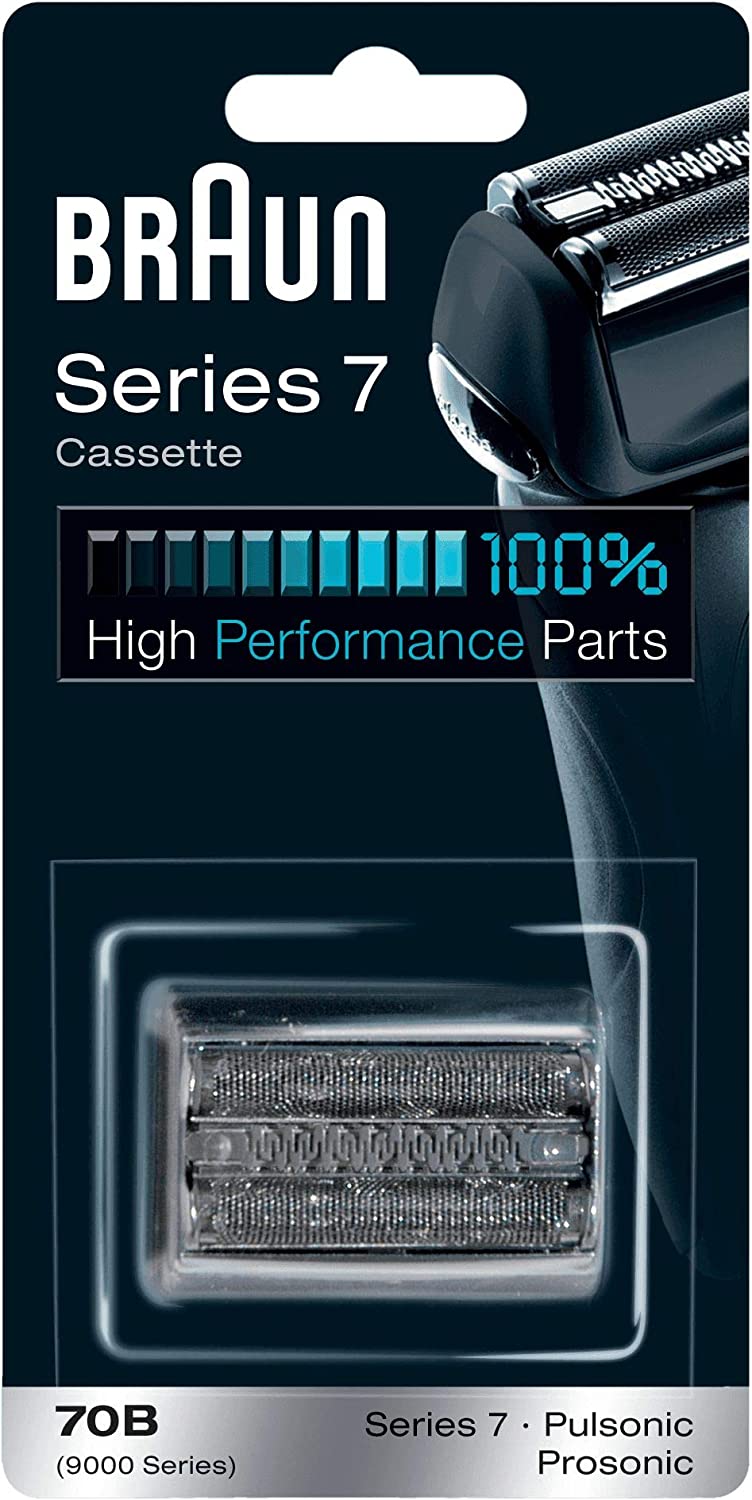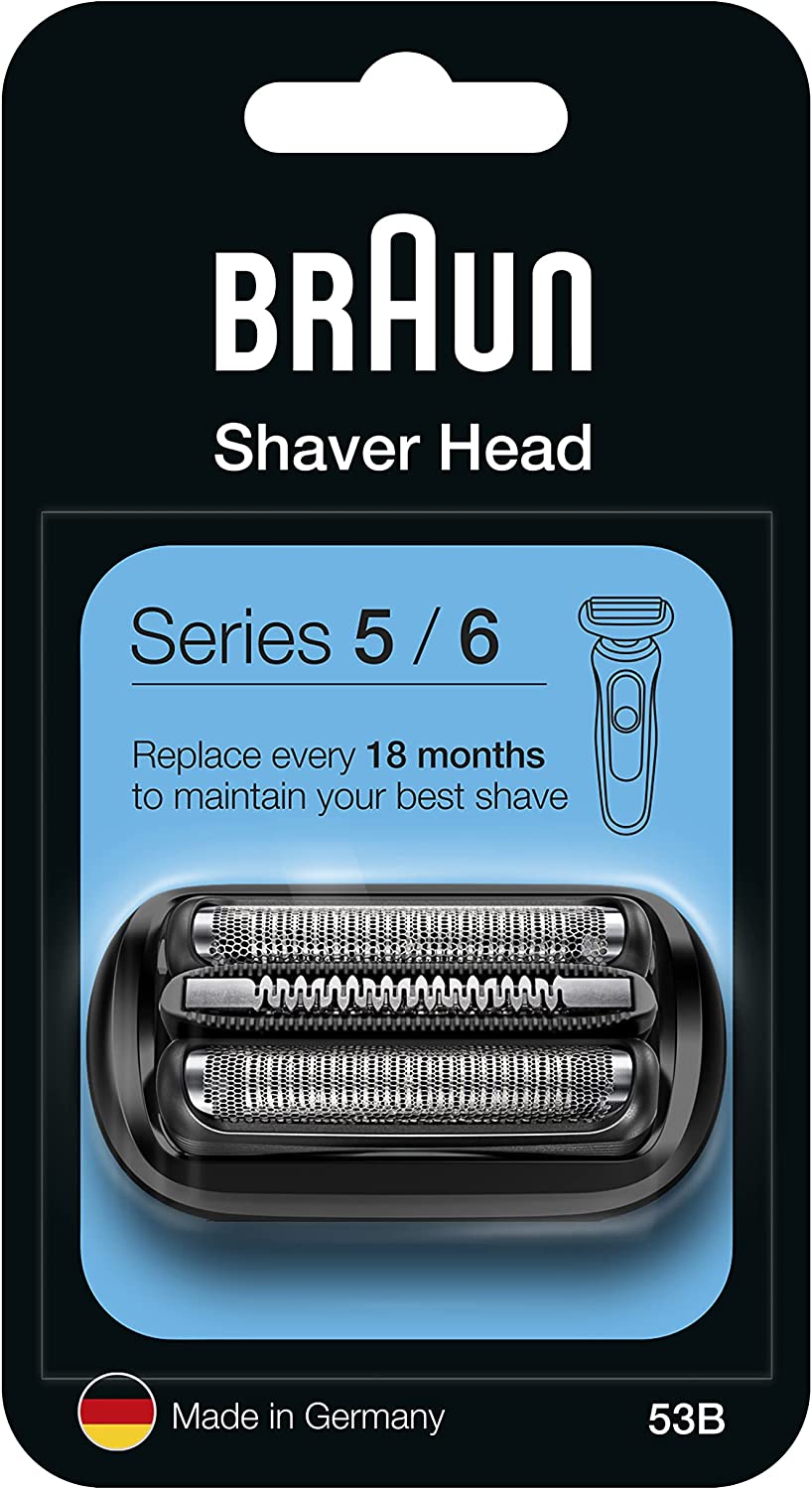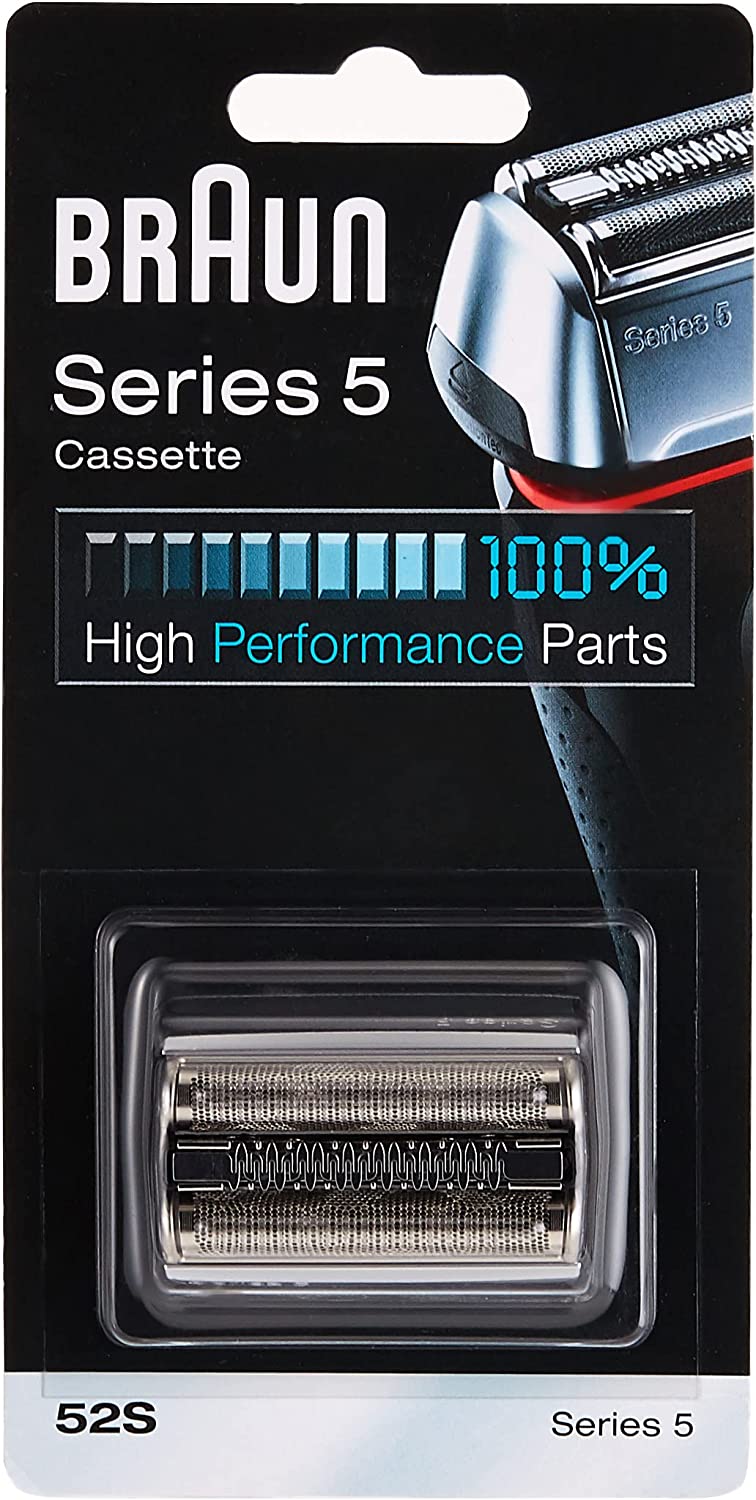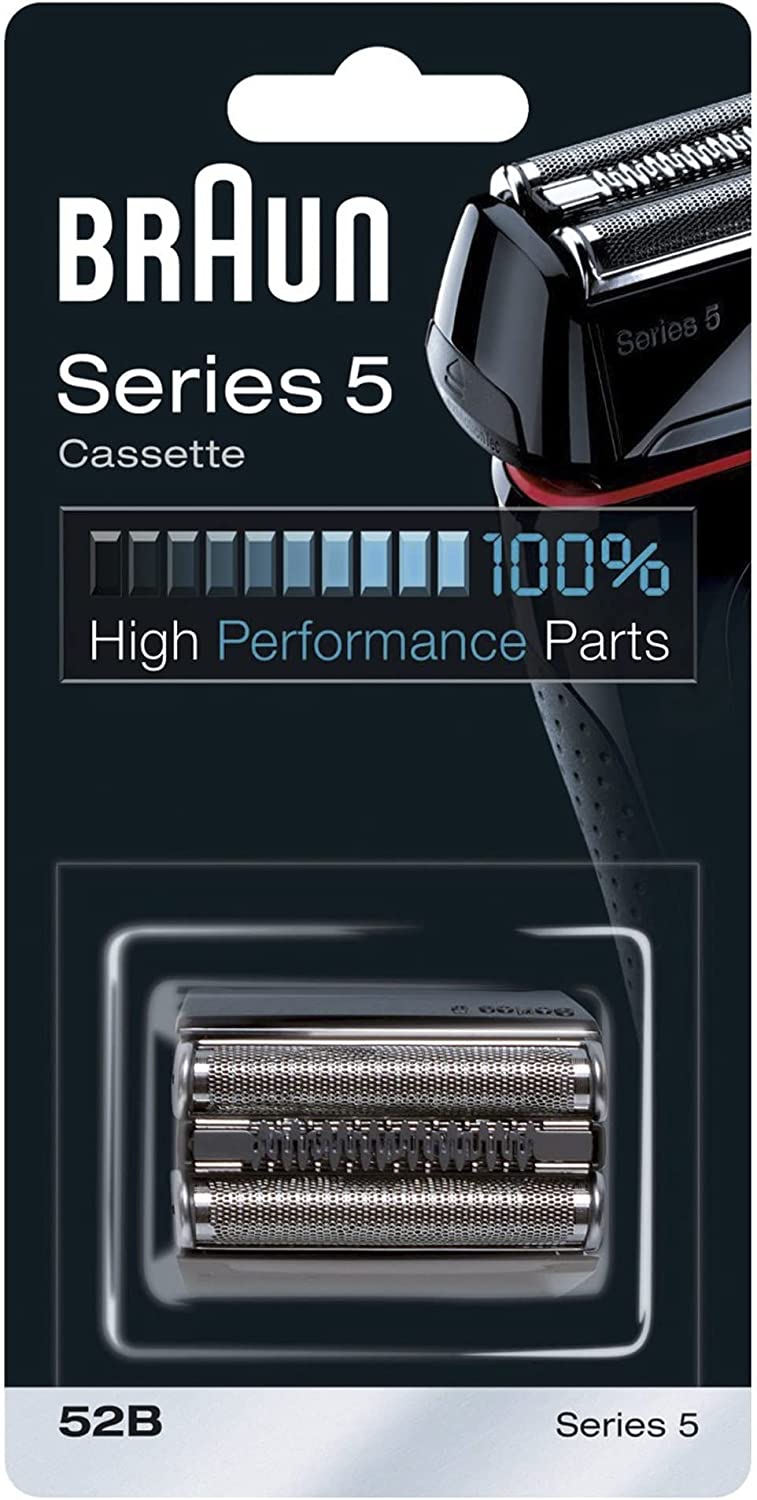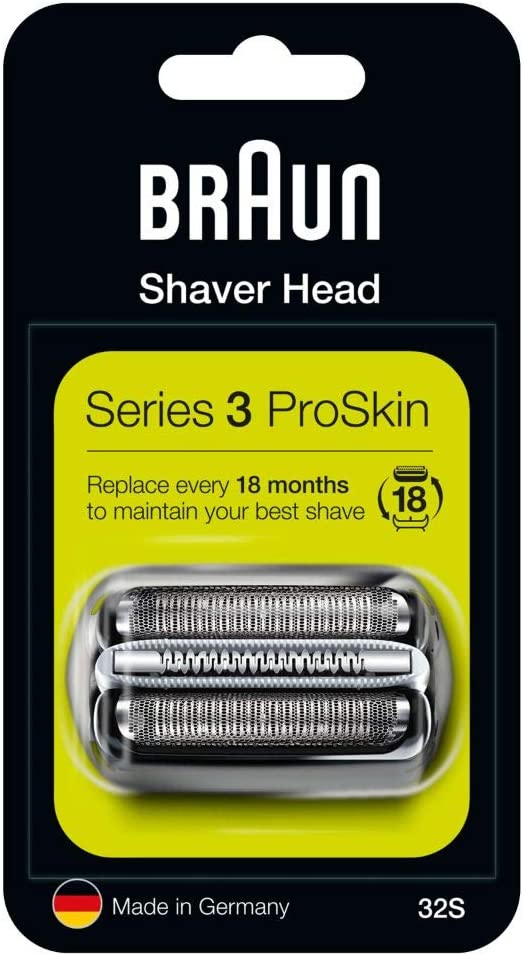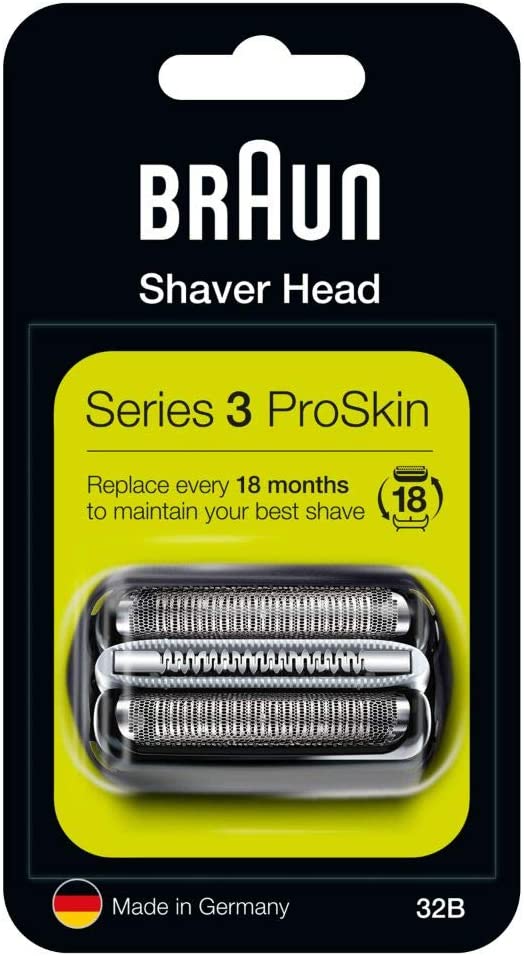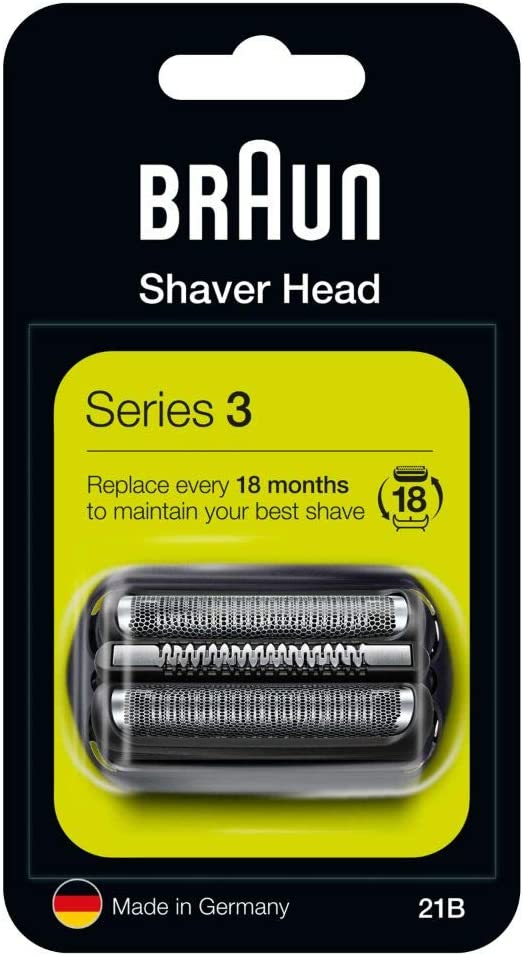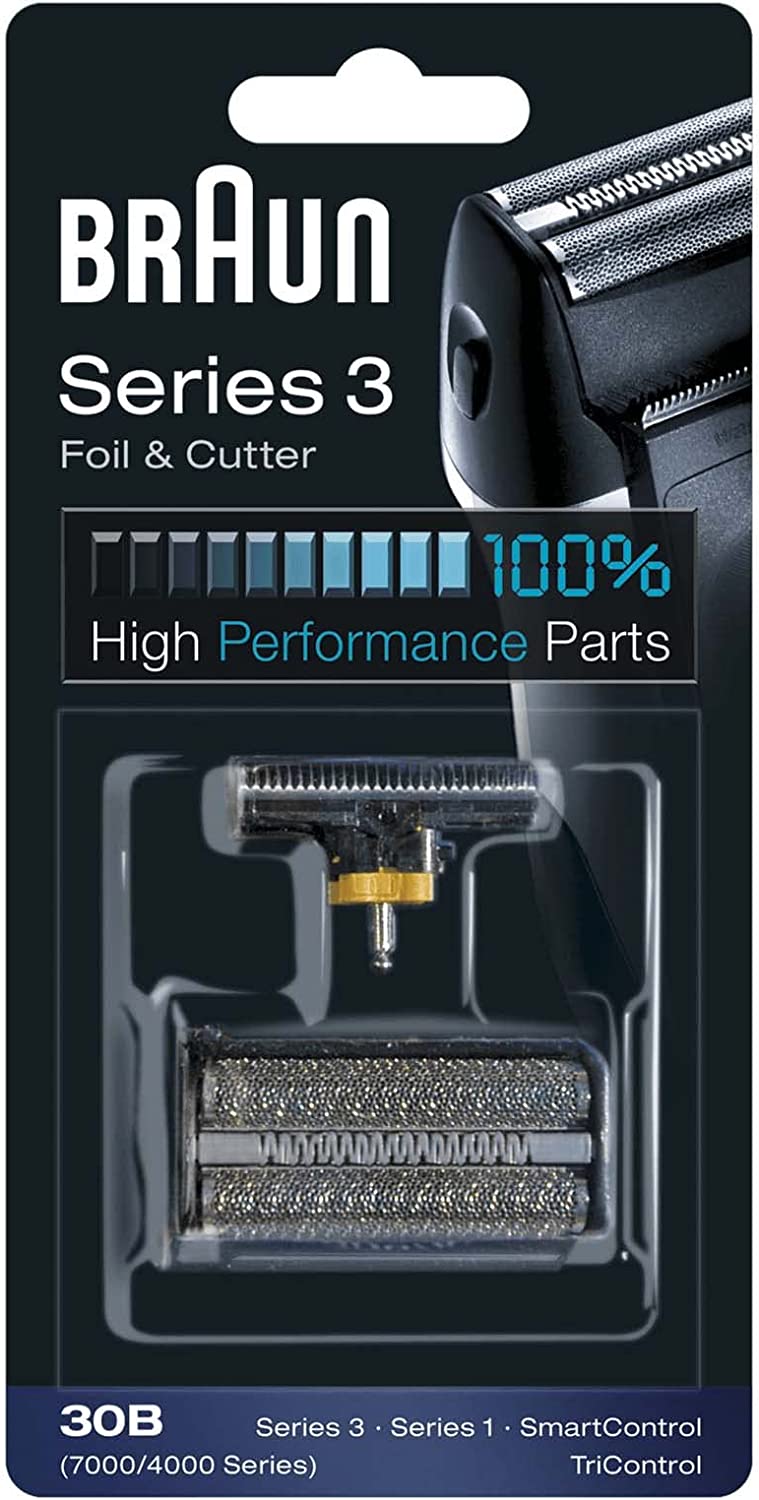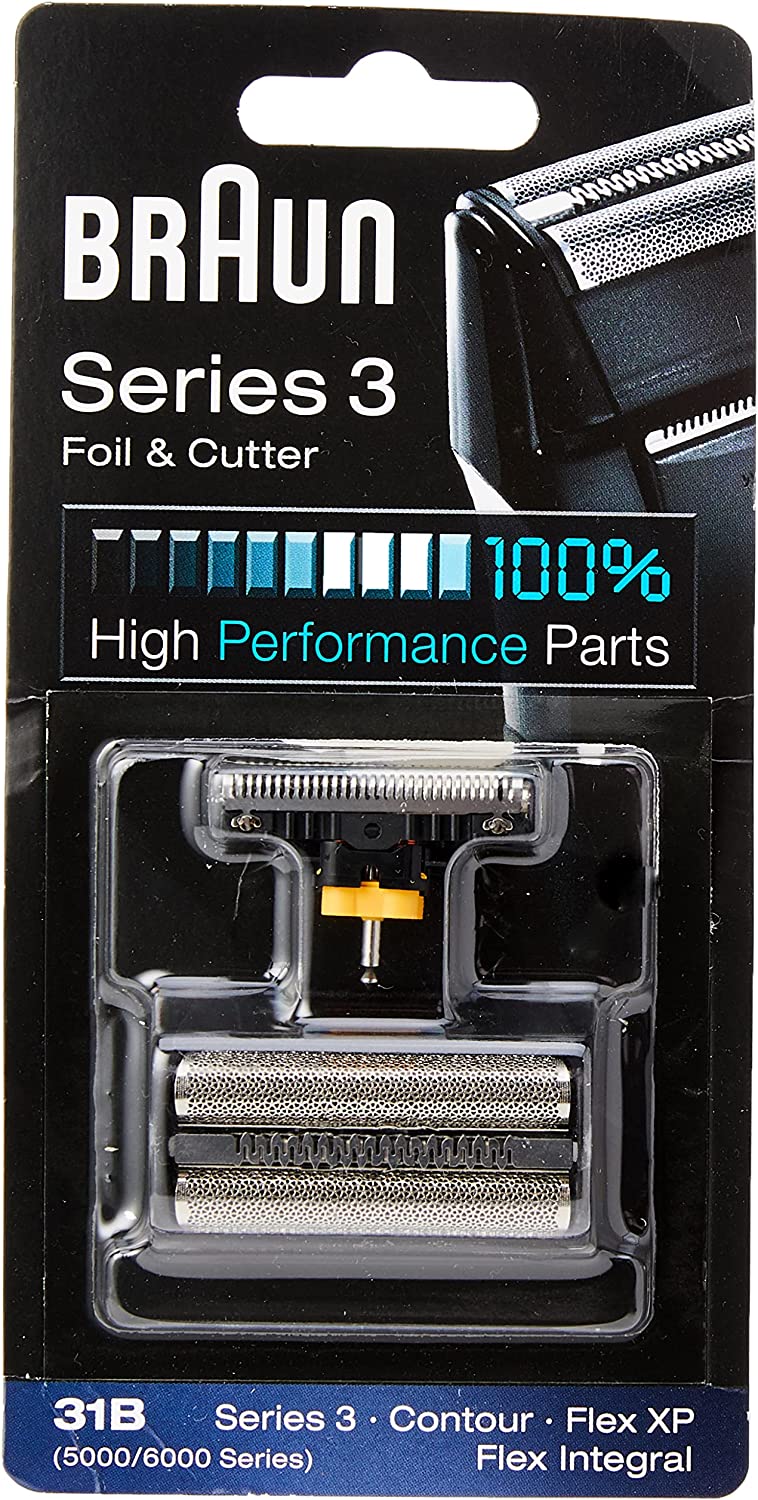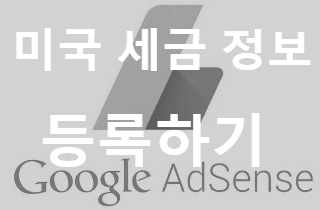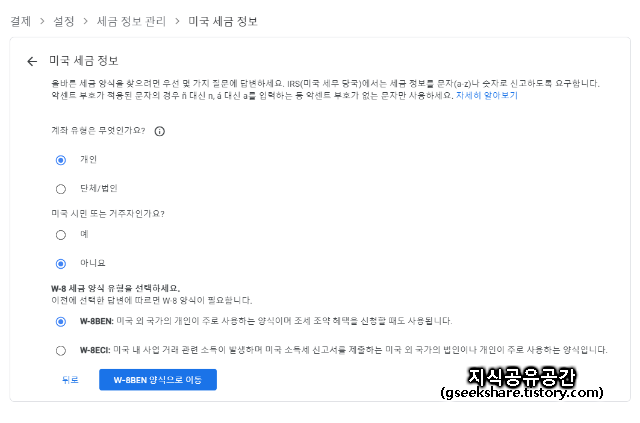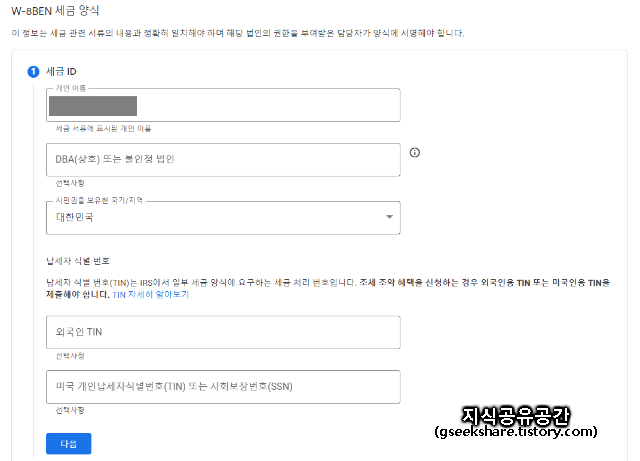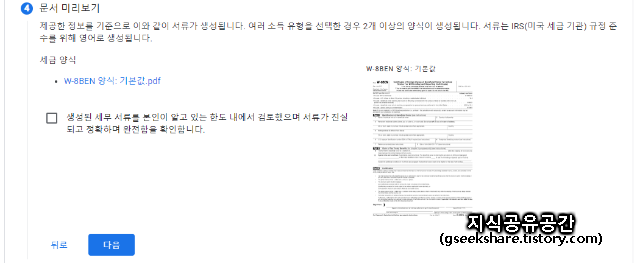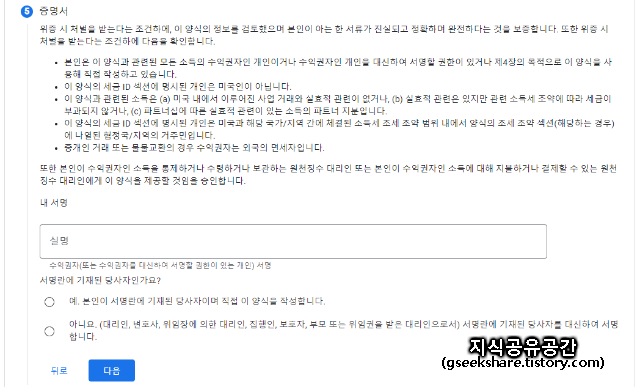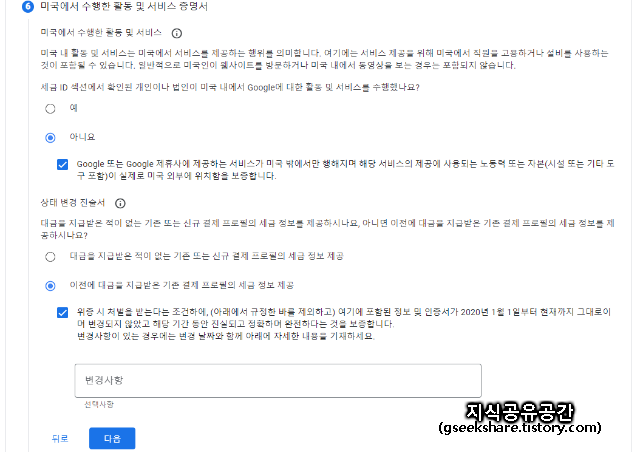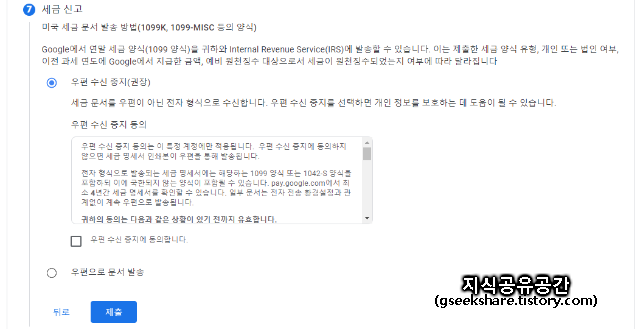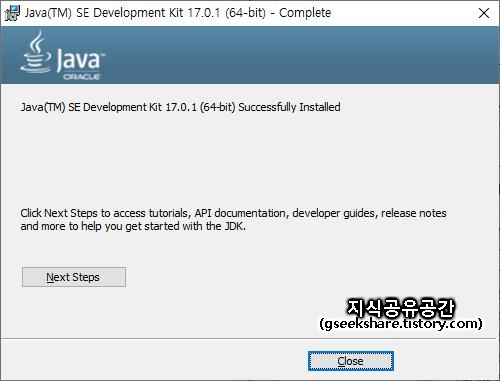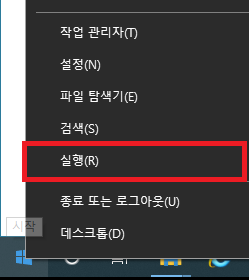비트코인(Bitcoin)은 2009년 사토시 나카모토(Satoshi Nakamoto)라는 익명의 인물이 개발한 세계 최초의 암호화폐(가상화폐)입니다. 중앙은행이나 금융기관 없이 블록체인 기술을 통해 개인 간(P2P) 거래가 가능하다는 점에서 기존의 화폐 시스템과는 완전히 다른 구조를 가지고 있습니다.
비트코인의 기본 개념
비트코인은 분산형 디지털 자산으로, 물리적인 형태 없이 인터넷상에서 존재합니다. 은행이나 정부의 개입 없이 탈중앙화된 시스템을 기반으로 거래되며, 그 모든 거래 내역은 블록체인(Blockchain)에 기록되어 누구나 열람할 수 있는 공공 장부입니다.
- 총 발행량: 2,100만 개 (한정 공급)
- 최소 단위: 1 사토시 = 0.00000001 BTC
- 거래 방식: 지갑(Wallet)을 통한 주소 기반 송·수신
비트코인의 작동 원리
비트코인은 블록체인(Blockchain)이라는 분산 원장 기술을 통해 거래의 신뢰성과 보안을 유지합니다.
- 블록: 일정 시간 동안 발생한 거래 내역을 묶은 데이터 묶음
- 채굴(Mining): 컴퓨터 연산을 통해 새로운 블록을 생성하고, 비트코인 보상 획득
- 합의 알고리즘: 비트코인은 작업증명(PoW, Proof of Work)을 사용
비트코인의 장점
- 탈중앙화: 은행이나 정부 없이 자유롭게 거래 가능
- 보안성: 블록체인 구조로 인해 해킹이 어려움
- 글로벌 사용성: 국가 간 송금이 빠르고 수수료가 낮음
- 한정 공급: 인플레이션 위험이 낮음 (총 2,100만 개)
비트코인의 단점
- 가격 변동성: 시세가 급격히 오르내리기 쉬움
- 규제 불확실성: 국가마다 법적 지위가 다름
- 범죄 악용 가능성: 익명성으로 인해 자금세탁 등에 악용 사례 존재
- 에너지 소비: 채굴 과정에서 막대한 전력이 소모됨
2025년 비트코인 동향
- ETF 승인 확산: 미국, 유럽 등에서 비트코인 현물 ETF 승인으로 기관 투자자 유입 가속화
- 반감기 영향: 2024년 4월에 진행된 4번째 반감기 이후 공급 감소로 가격 상승 기대감 반영
- 거래소 규제 강화: KYC(고객확인) 및 AML(자금세탁방지) 기준 강화 추세
- 중앙은행 디지털화폐(CBDC)와의 공존: 디지털 위안화, 유로화 등 공식 디지털화폐와의 상호 작용 주목
비트코인은 안전한가?
기술적으로는 블록체인과 암호화 기술 덕분에 매우 안전하지만, 시세 급변과 피싱 사이트, 거래소 해킹 등으로 인한 투자자 개인의 주의가 필요합니다.
맺으며
비트코인은 단순한 가상화폐를 넘어 탈중앙화 금융의 미래를 보여주는 기술적 혁신입니다. 여전히 가격 변동성과 제도적 한계는 존재하지만, 블록체인 기술의 가능성과 글로벌 채택 확대는 비트코인의 가치와 활용 가능성을 높여가고 있습니다. 향후 변화하는 금융 환경 속에서 비트코인을 어떻게 활용할지에 대한 지속적인 관심과 학습이 필요합니다.
'지식과 Technology > IT' 카테고리의 다른 글
| 넷플릭스 vs 디즈니+ vs 웨이브 – OTT 비교 분석 (2025 최신) (1) | 2025.04.08 |
|---|---|
| 디지털 노마드란? – 전 세계를 무대로 일하는 삶 (2025 최신) (3) | 2025.04.08 |
| 알파고 최신 업데이트 소식과 향후 계획 (2025년 기준) (3) | 2025.04.07 |
| (구글 애드센스) 미국 세금 정보 등록하기 (0) | 2022.02.11 |
| 모토로라, 무선 충전하는 기술 시연 공개 (0) | 2021.09.10 |