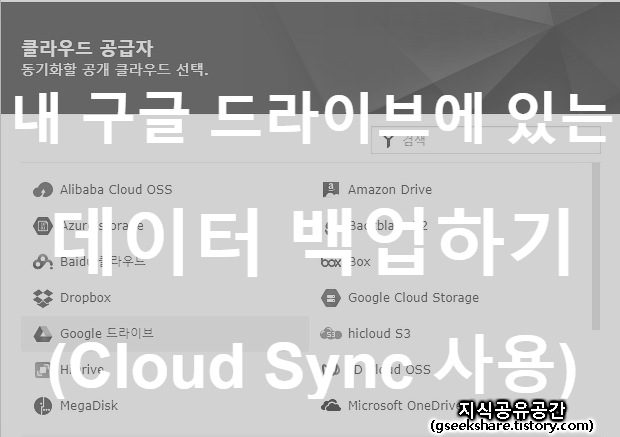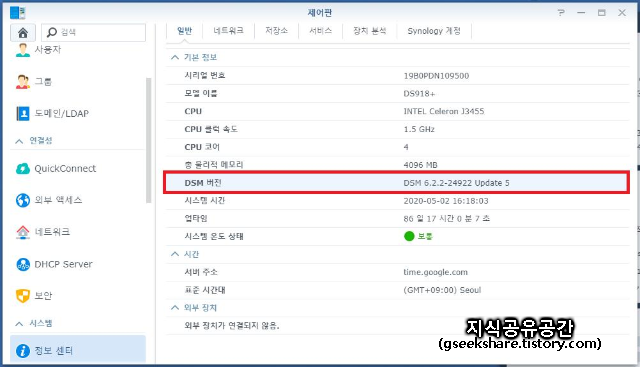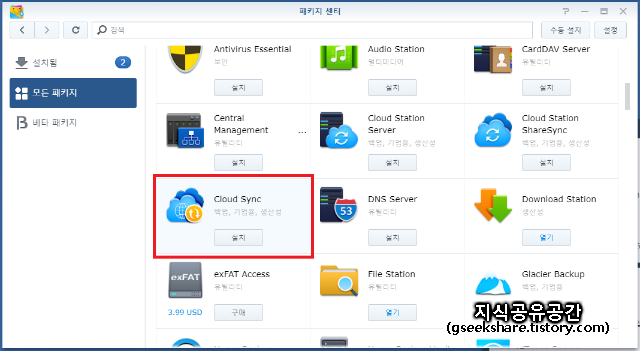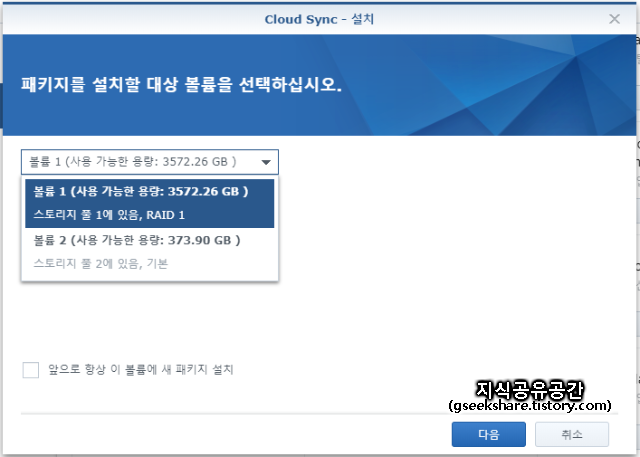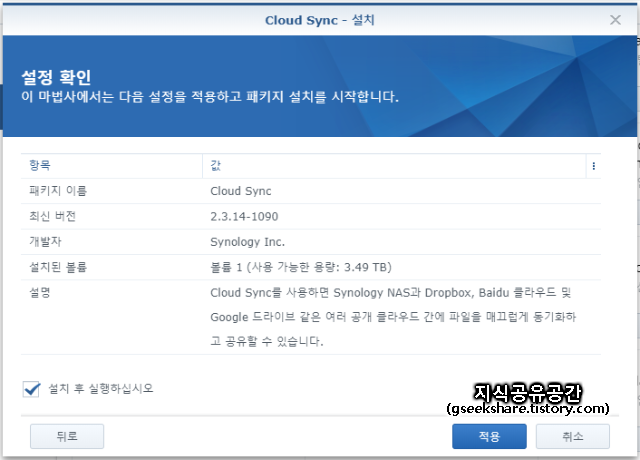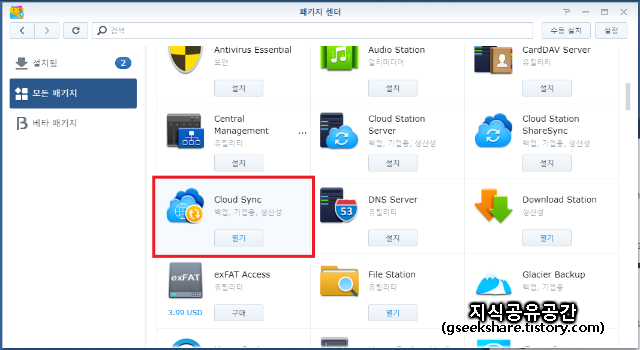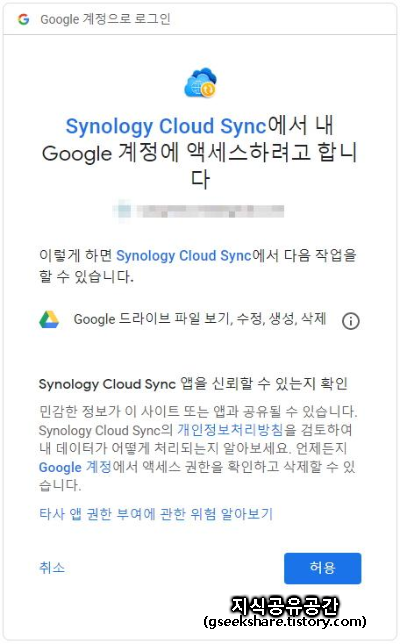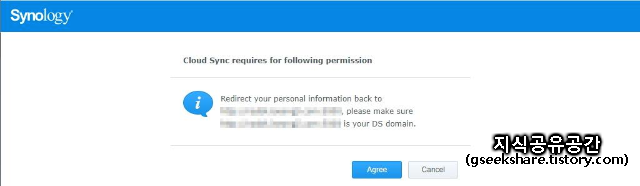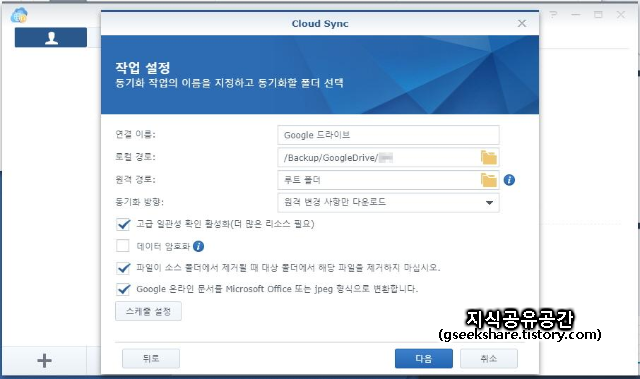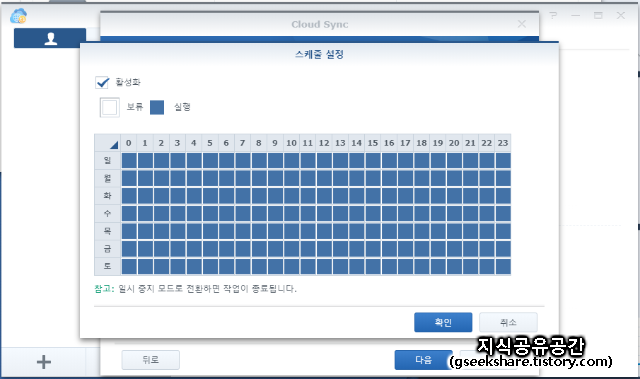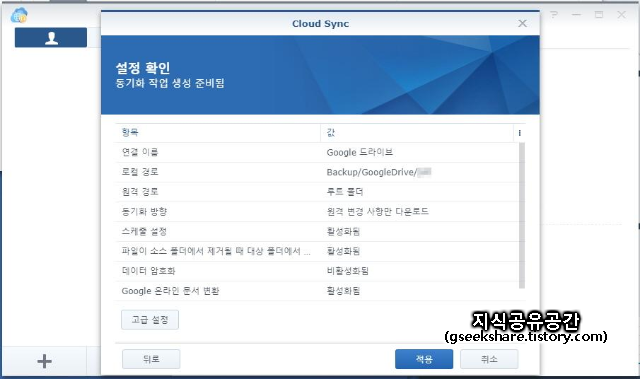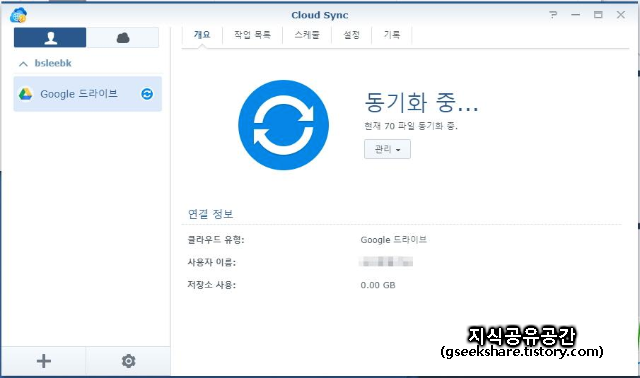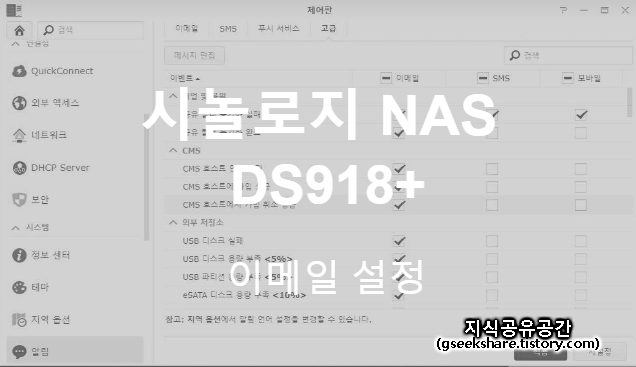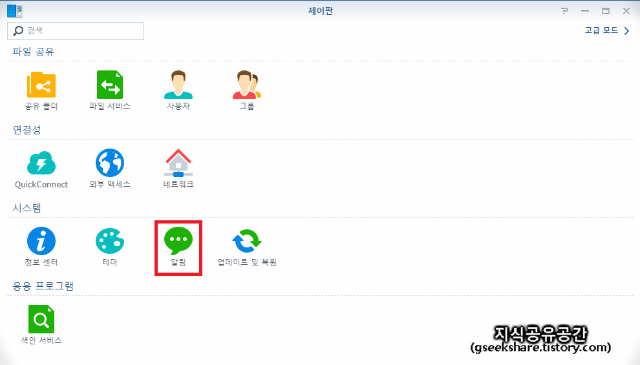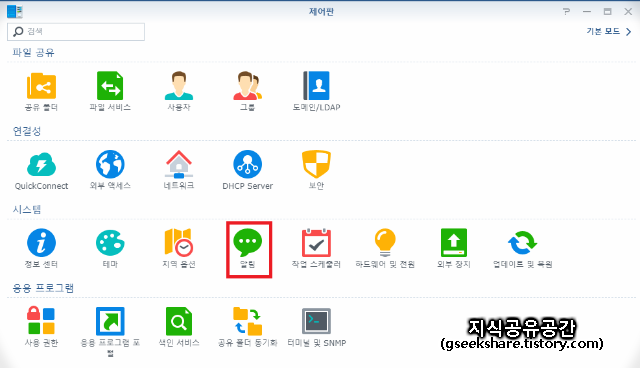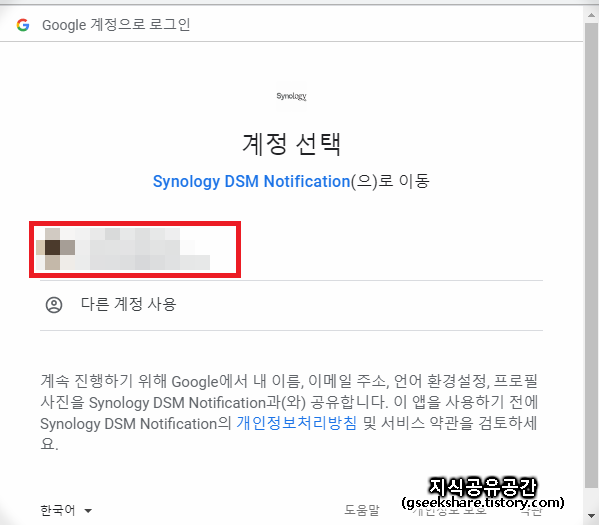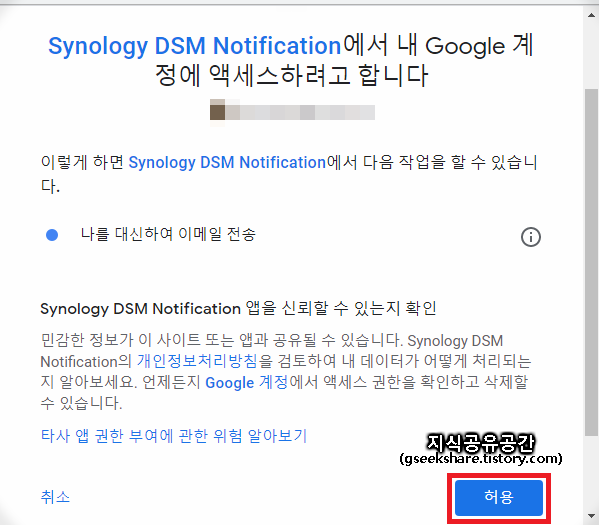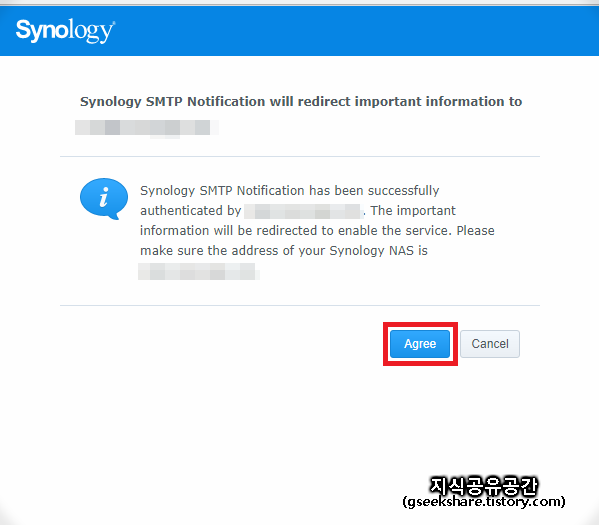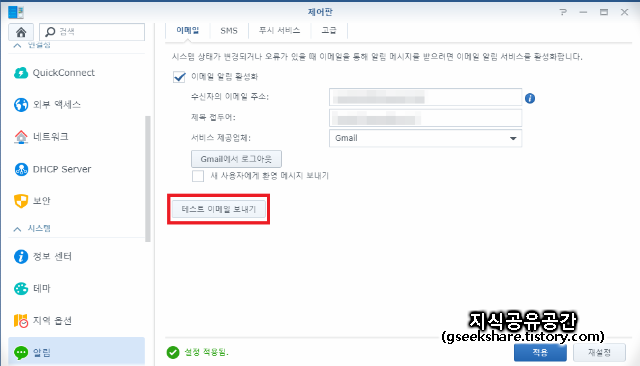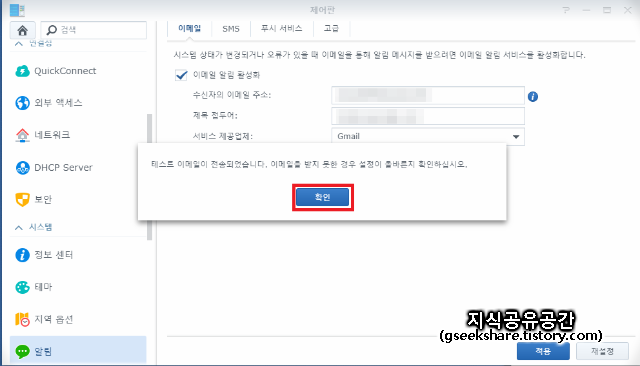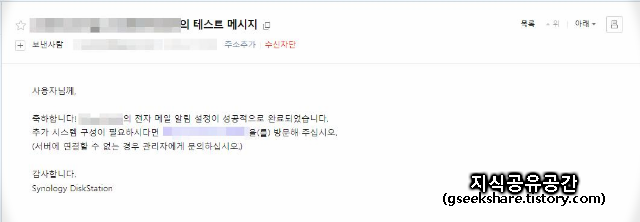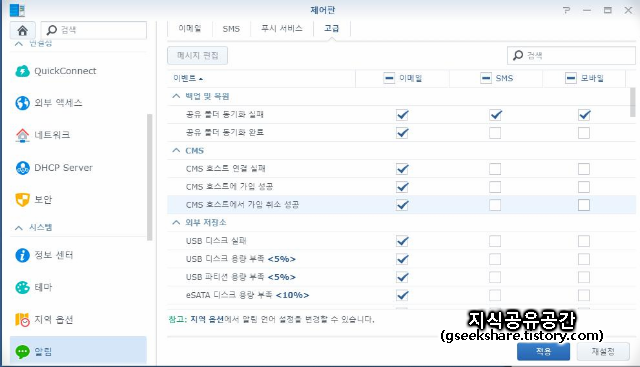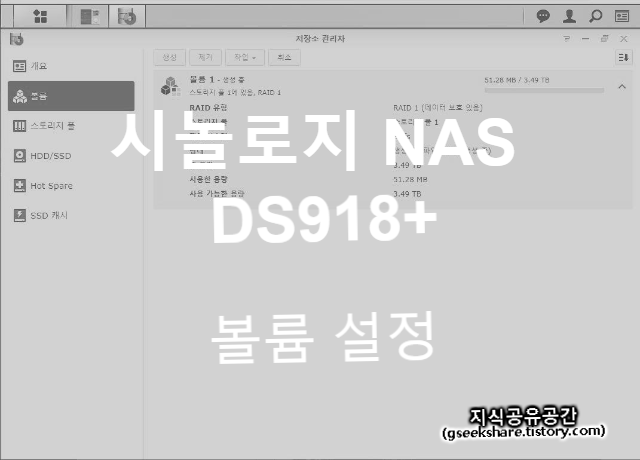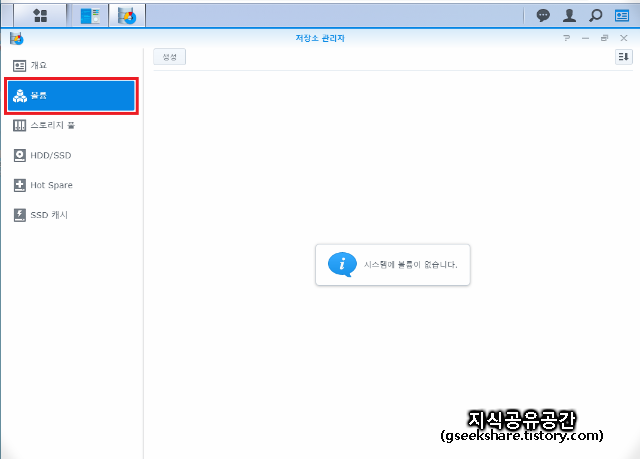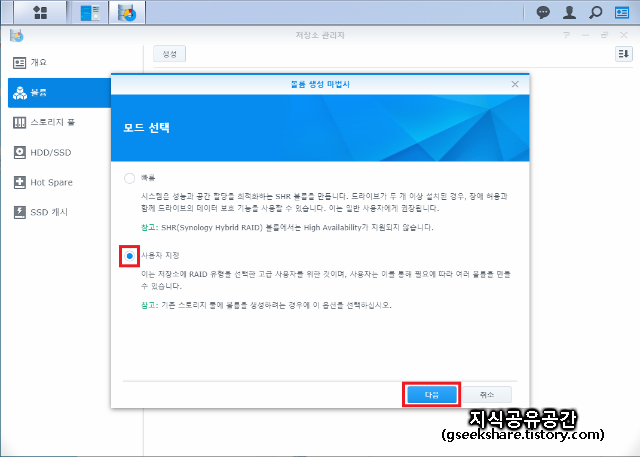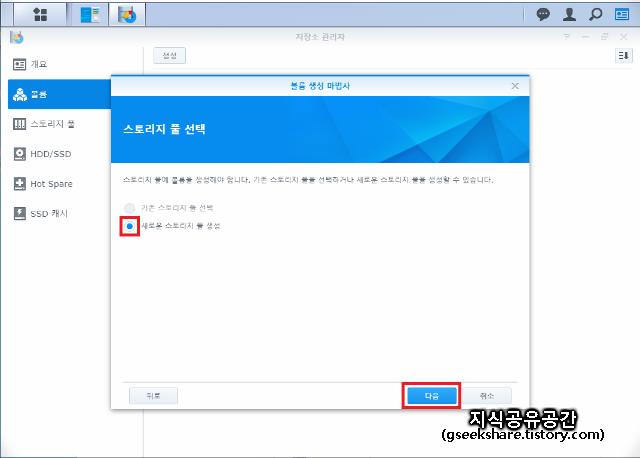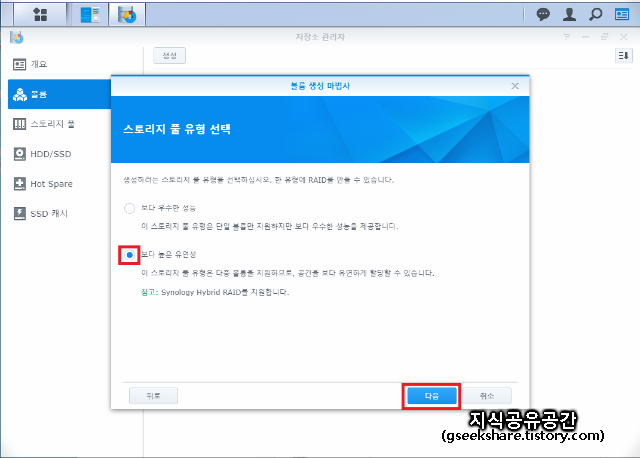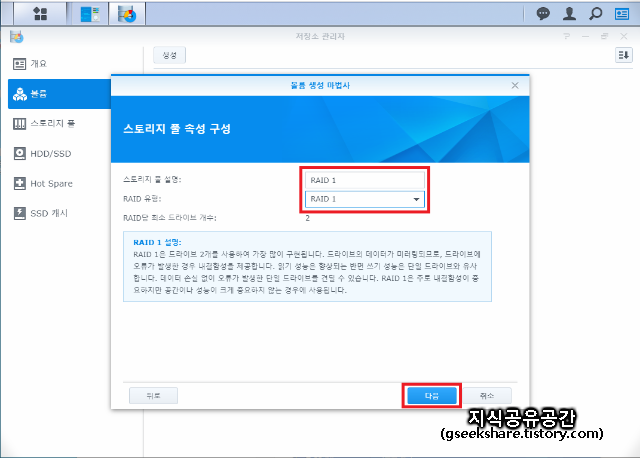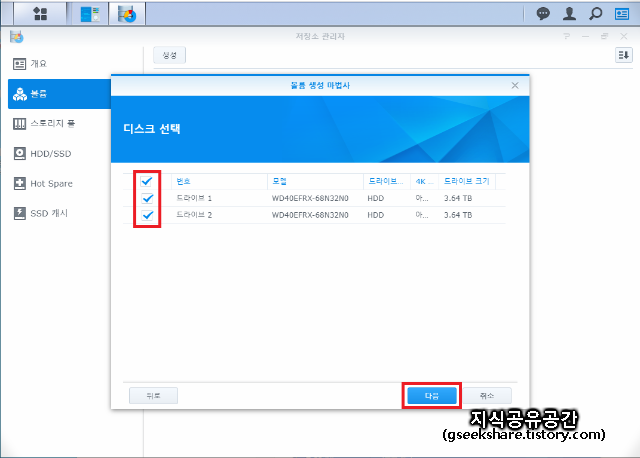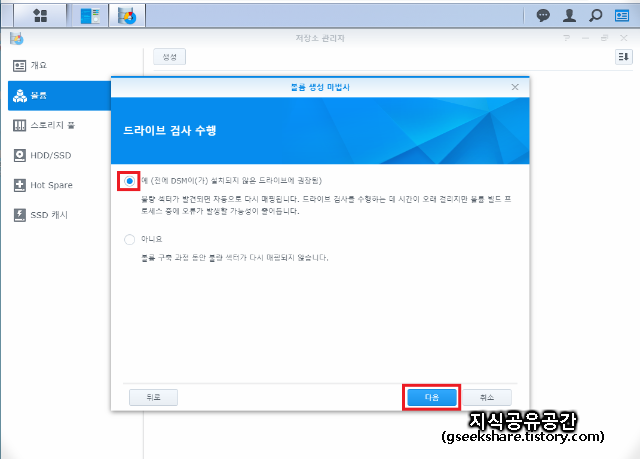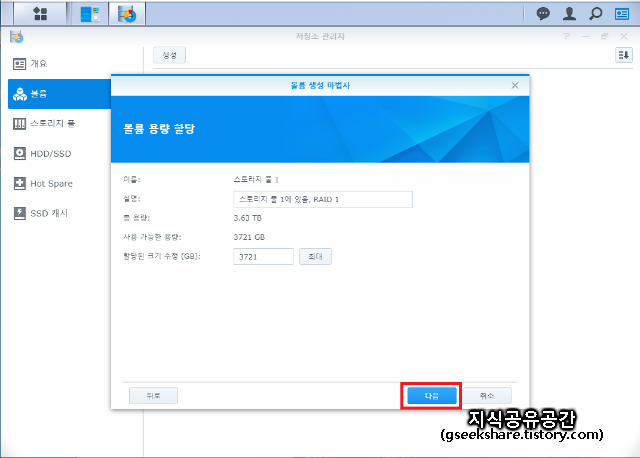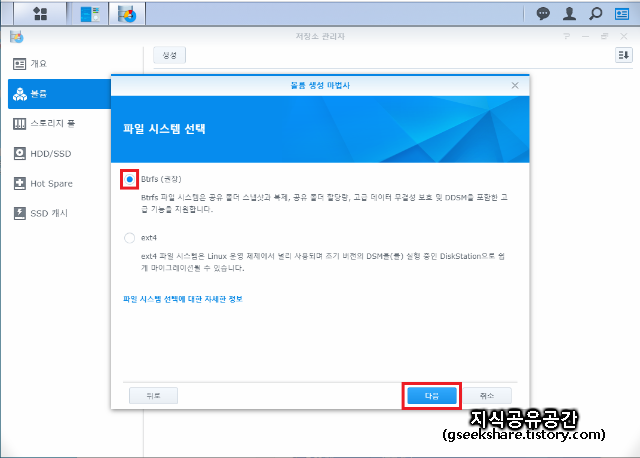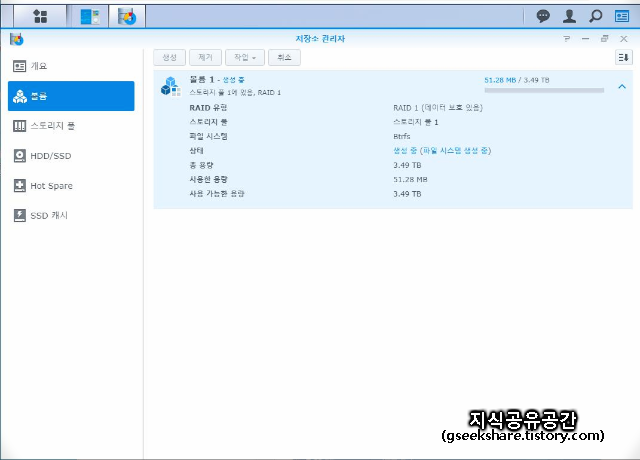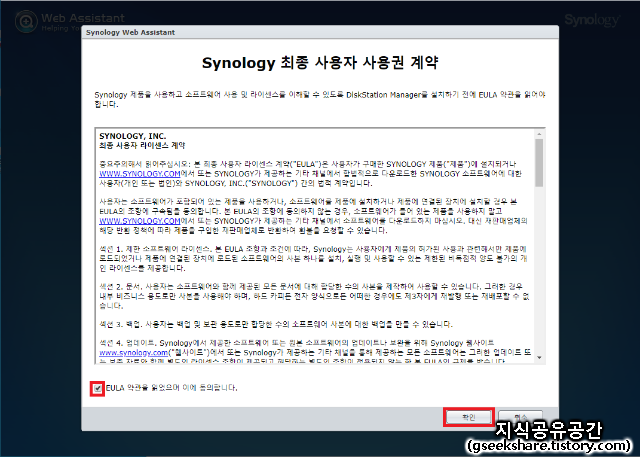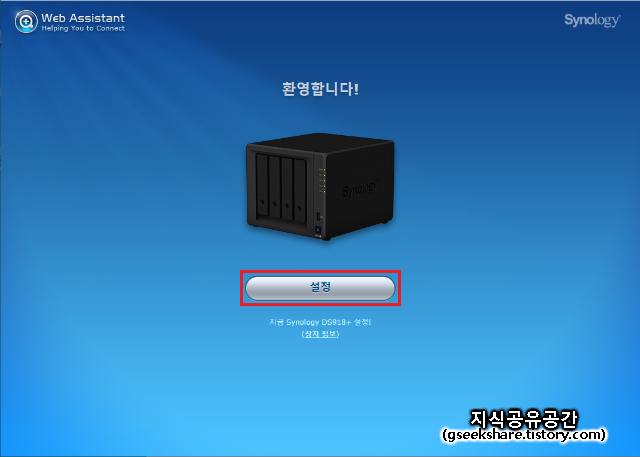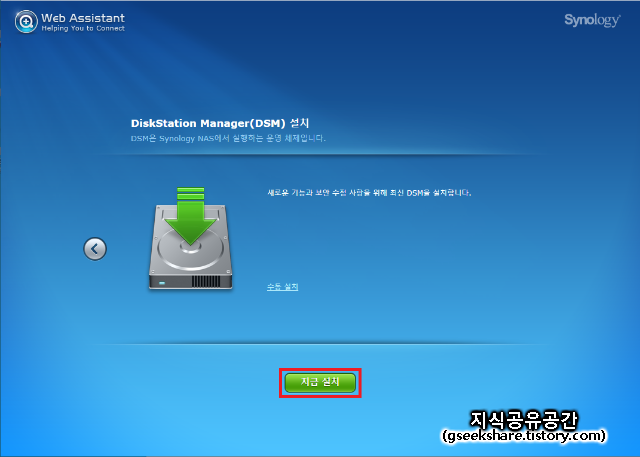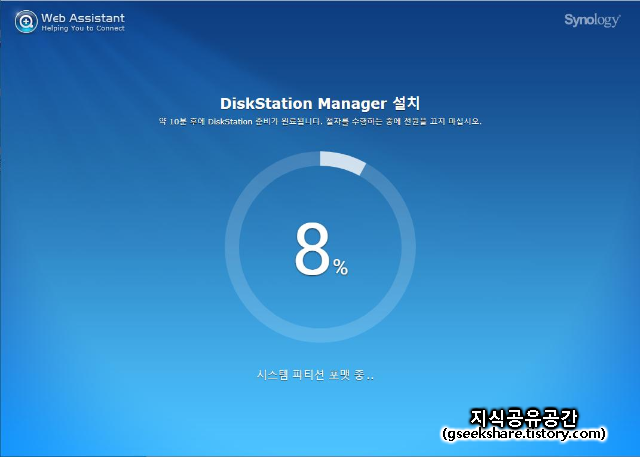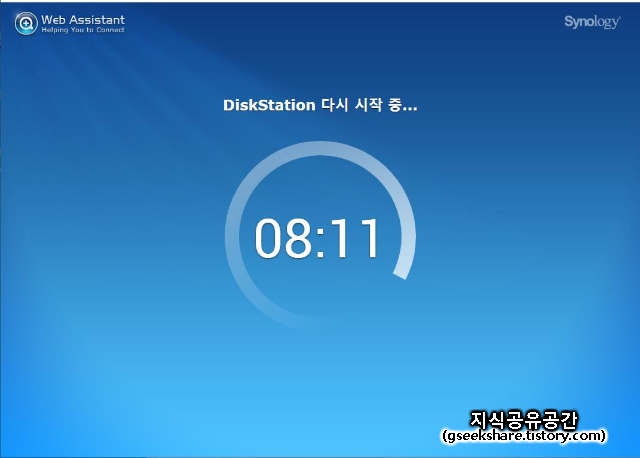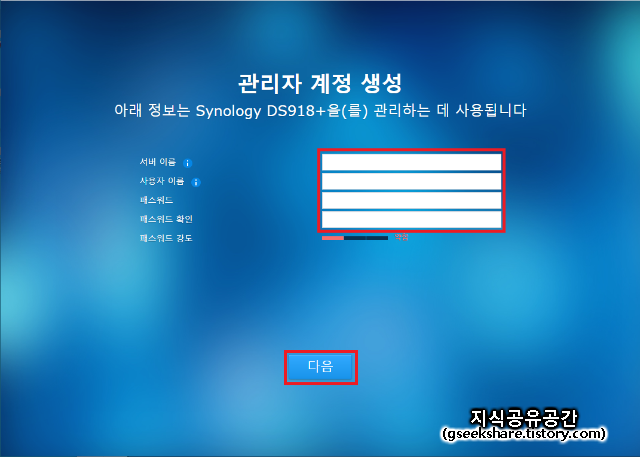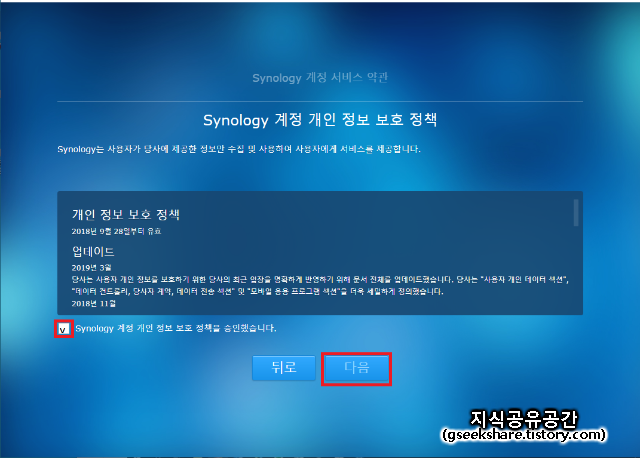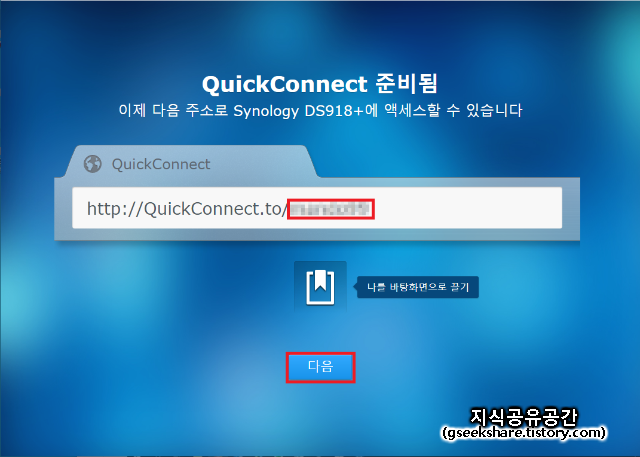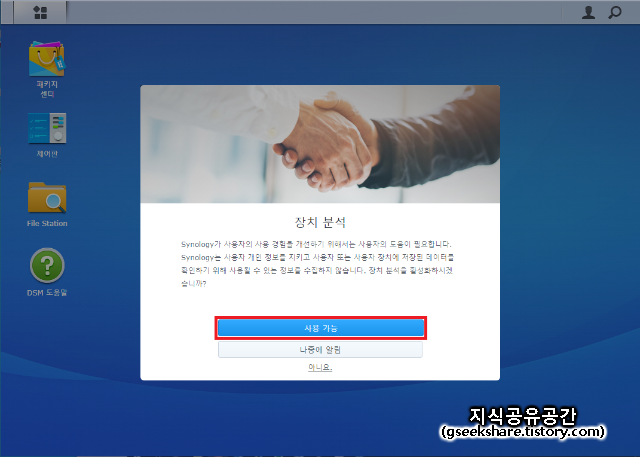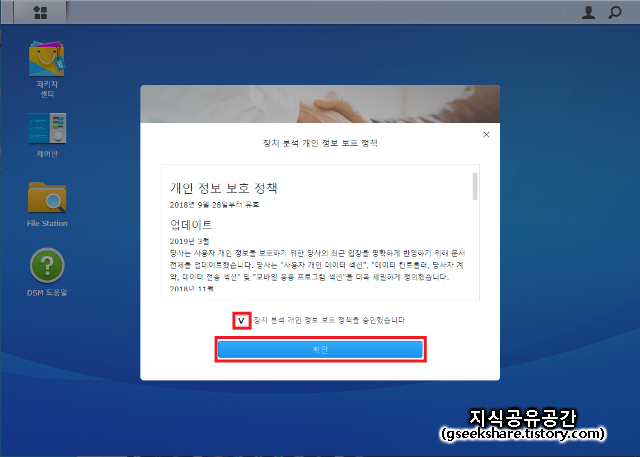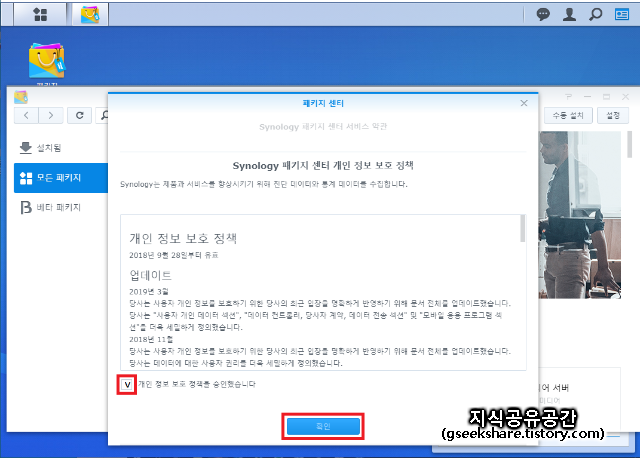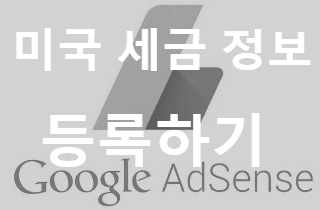
요약 정리
구글 애드센스의 수익에 대해 미국에서 세금을 24% 원천징수 후 잔액을 지급한다는 내용.
- 미국 세금 정보를 기입하지 않으면, 전체 수익의 24%를 세금 원천징수한다고 함
- 미국 세금 정보를 기입하면, 미국 웹 트래픽 및 클릭에 의한 애드센스 수익에 대해서만 30% 세금 원천징수한다고 함
결론적으로...
얼릉 미국 세금 정보를 기입하러 갑시다!~~~~
이메일로 해당 내용을 안내했다고 함...(난 못본것 같은데..)
등록 절차
1. 위치
일단, 구글 애드센스에 로그인한다. (https://www.google.com/adsense)
홈 화면에서 왼쪽 메뉴에 '지급'을 클릭하고,
좌측 하단에서 '설정'에 '설정 관리'를 클릭한다.

'설정 관리' 화면에서
좌측 하단에 '미국 세금 정보'의 옆 연필 아이콘을 클릭한다.

2. 세금 정보 추가
중요한 사항이라서 그런지 이미 로그인되어 있는 상태인데도 다시 한번 로그인을 하라고 합니다.

로그인을 하게되면,
미국 세금 정보를 선택하는 화면이 보입니다.
저 같은 경우에는 미국 거주자가 아닌 일반 개인이므로 일반적인 것을 선택하면 됩니다.
아래와 같이 선택들을 했습니다.
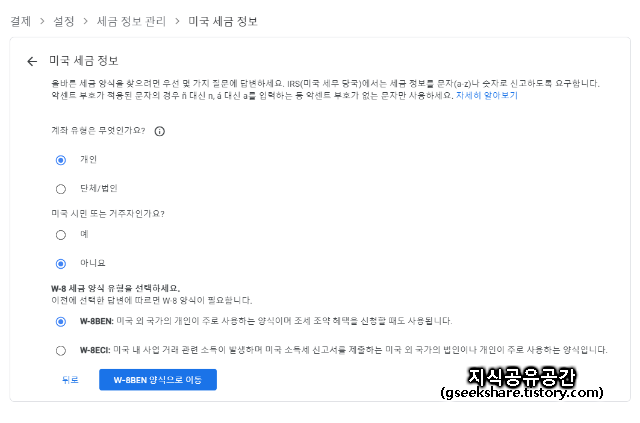
3. W-8BEN 세금 양식
W-8BEN 양식(미국 외 국가의 개인 경우)을 입력한다.
- 개인 이름 = 영문 본인 이름
- 시민권을 보유한 국가/지역 = 대한민국 선택
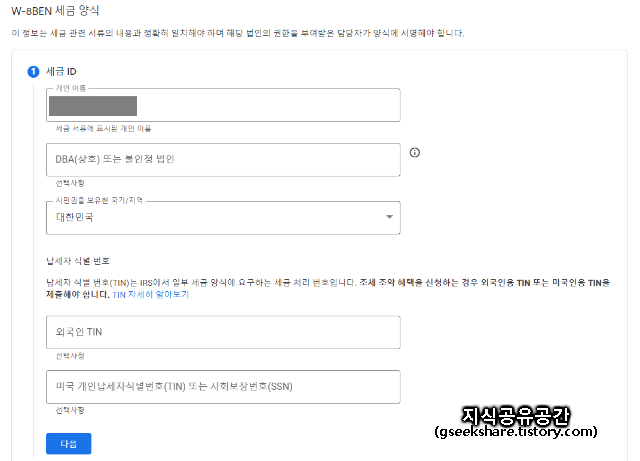
주소를 입력하는 화면입니다.
- 도/시 = 본인 사는 곳 선택
- 시/군/구 = 본인 사는 곳 선택
- 주소 = 본인 사는 곳 선택
- 상세주소 = 본인 사는 곳 입력 (단, 영문으로 작성)
- 동,호 동(선택사항) = 본인 사는 곳 입력 (단, 영문으로 작성)
- 우편번호 = 본인 사는 곳 입력
- 우편 주소가 영구 거주기 주소와 동일합니다. = 선택함

조세조약 내용을 '아니오' 선택합니다.
(만약, 미국 관련 사업자가 있다거나 미국에 거주하여 미국의 트래픽도 인한 수익이 많다면 조세조약에서 '예'를 하시면 됩니다.)

문서 미리보기를 확인하시고 이상이 없으면, 체크란에 체크 하시면 됩니다.
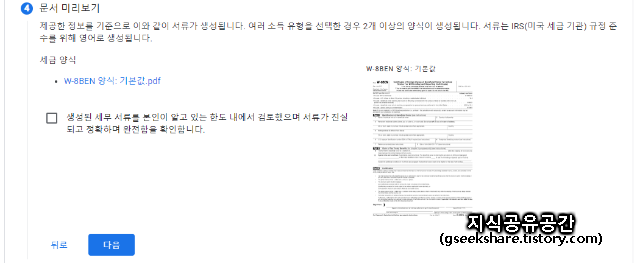
'~또한 위증 시 처벌을 받는다는 조건하에 다음을 확인합니다. ~' 라는 문구가 있습니다.
다시 한번 내용을 확인하시고,
- 실명 = 영어 본인 이름 입력
- 서명란에 기재된 당사자인가요? = '예'를 선택합니다.
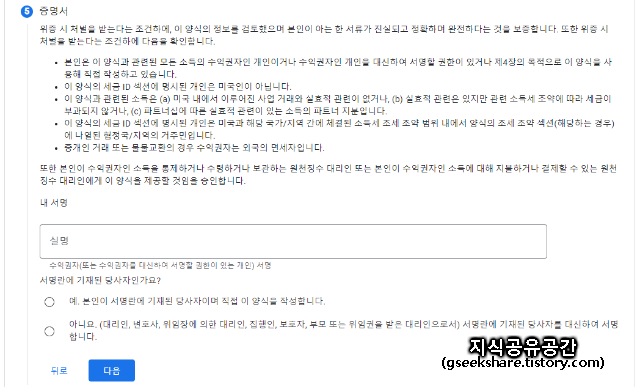
미국에서 수행한 활동 및 서비스 증명서 내용을 선택합니다.
저 같은 경우는 아래와 같이 선택하였습니다.
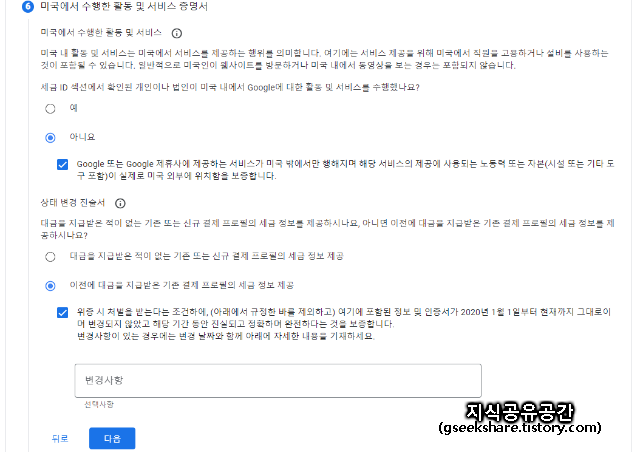
세금 신고에 관한 우편 수신여부입니다.
저는 우편으로 받고 싶지 않아서 아래와 같이 선택하였습니다.
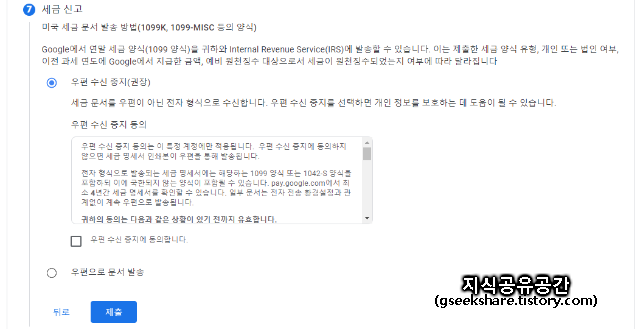
'지식과 Technology > IT' 카테고리의 다른 글
| 모토로라, 무선 충전하는 기술 시연 공개 (0) | 2021.09.10 |
|---|---|
| (시놀로지 NAS DS918+ 리뷰) Google Drive에 있는 데이터 백업하기 (0) | 2020.05.02 |
| (시놀로지 NAS DS918+ 리뷰) 이메일 설정 (0) | 2020.03.04 |
| (시놀로지 NAS DS918+ 리뷰) 볼륨 설정 (0) | 2020.03.02 |
| (시놀로지 NAS DS918+ 리뷰) 초기 설정 (0) | 2020.02.16 |